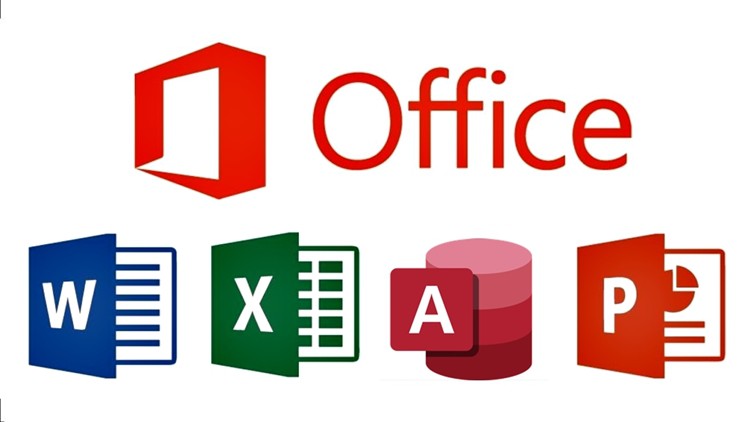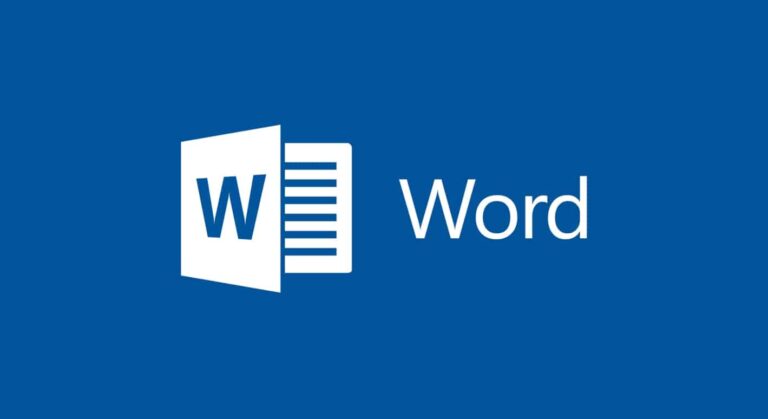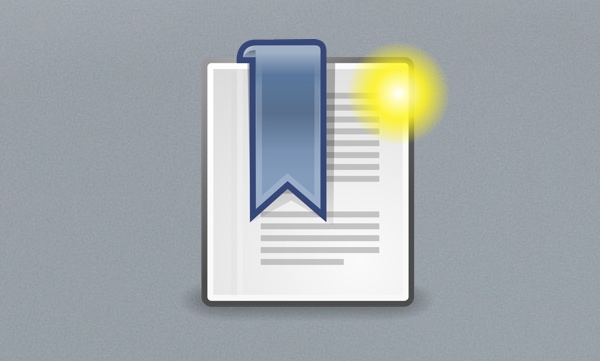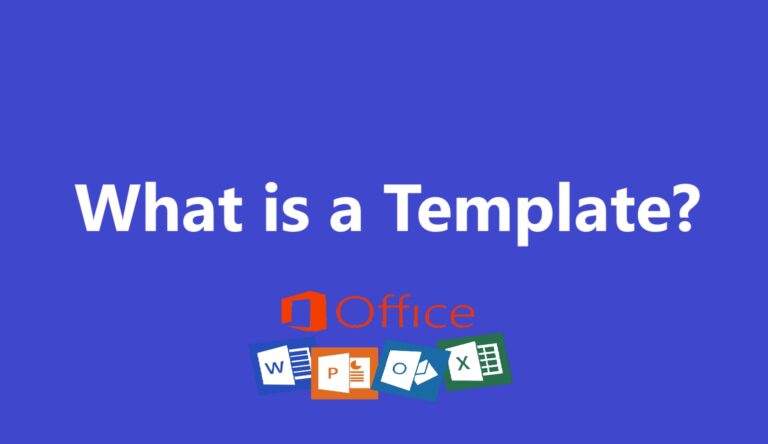Google exclusively points out hyperlinks, also called hypertext links, may be located within images, texts, and any other picture and, whenever clicked, provide the user with other internet sites.
With this in mind, hyperlinks are available on the virtual web and in office working tools like Word and PDF formats, which are frequently employed in everyday ‘working.’ This article will show you how to delete unnecessary hyperlinks in Word using 3 easy steps.
Method 1. How to Delete a Hyperlink in Word
As mentioned before, the Word document type is present and contains hyperlinks, which is the first we must focus on. In Word documents, hyperlinks often resemble the standard look of underlined and blue text. This makes hyperlinks more noticeable, and when you roll your mouse toward the hyperlink, a preview of the content it is linking to may be displayed. Nevertheless, most users are unaware of the steps for doing so, and instead of being useful to the users, these can prove to be a nuisance to their productivity.
Instructions: To delete a hyperlink in Word, you can right-click on it. This will bring to a bar menu another set of options to be selected. But if you zoom in, you will find an option that says “Remove Hyperlink.” Here’s how it works: pick the option titled click to remove hyperlink, and it will vanish. Blue and underlined colors will be removed from the text, and it will come to the text’s original form.
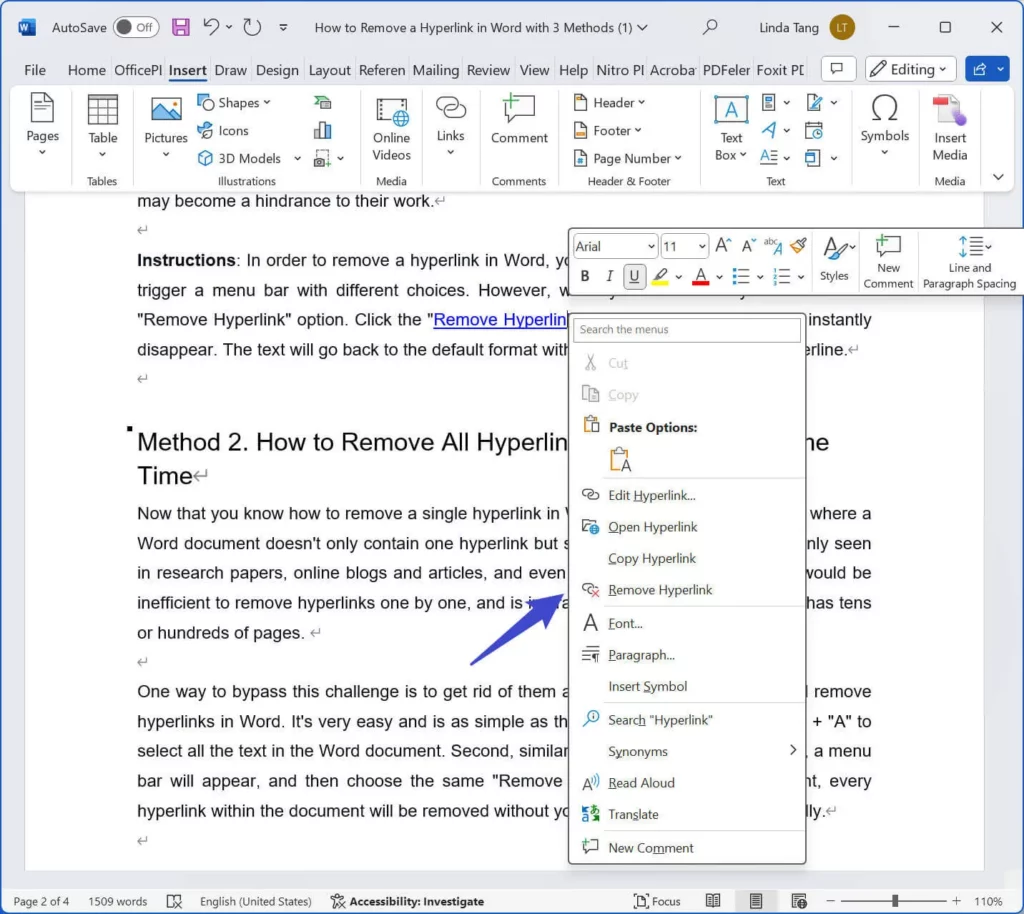
Method 2. How to Remove All Hyperlinks in Word at the Same Time
Having learned how to remove a single hyperlink in Word, there could be times you need to edit more than one hyperlink, or you realize your Word document embedded more than one hyperlink. This is evident in research papers, blogs, articles, and e-books. If that’s so, there is no reason to uninstall hyperlinks one at a time, and it’s impracticable for a document containing tens or hundreds of pages.
Instructions: One way to avoid this is to delete them all at once, which is how to clear all hyperlinks in Word. That one is also very easy and simple, as the method was initially discussed. First, one should type “Ctrl + A” to highlight all the document’s contents in the word. Second, the user needs to press the “Ctrl + Shift + F9” short keys. Every hyperlink embedded in the document shall be removed in a single click, something you do not have to remove one by one.
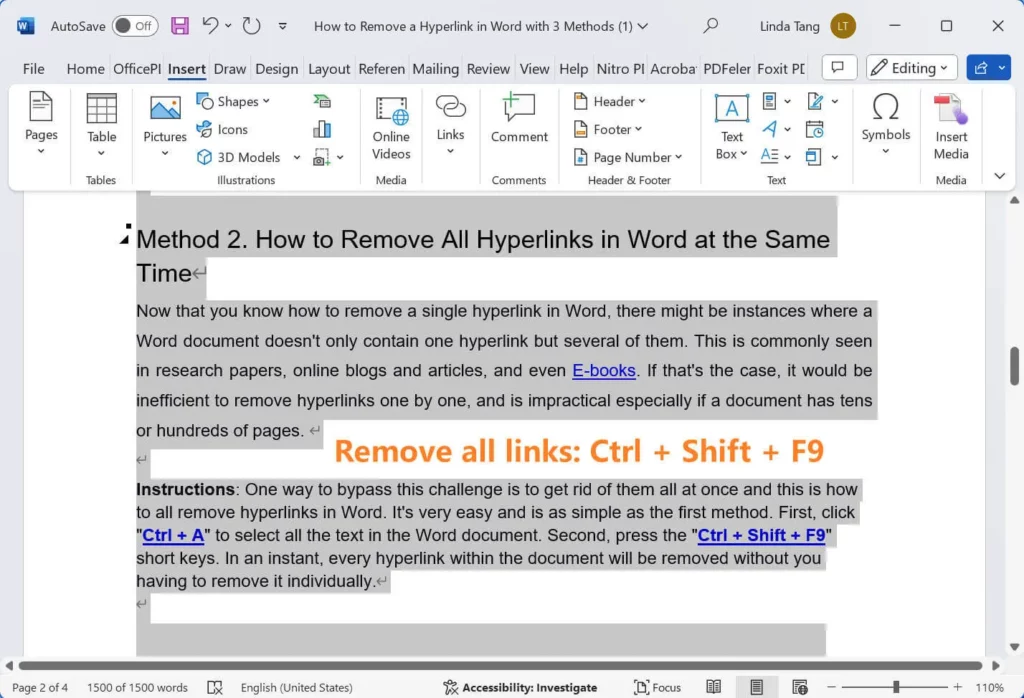
Method 3. How to Turn Off the Automatic Hyperlinks in Word
However, there is one approach that we have discussed earlier on how to delete links from Word documents, yet there is a way through which you can turn off the automatic hyperlink. This is because Word provides a feature that automatically inserts hyperlinks into the text inside your document, but it has a problem. It ensures that as a user of the text editor, you are not bothered by links appearing automatically while entering text to avoid repetitive occurrences.
Instructions: To disable the auto hyperlinking, go to the toolbar of the Word, where you can see an option called ‘File’ from where a small drop-down list for ‘Option’ can be easily obtained. If you are using the newer version of Word, it can be found in the “More” option. So if you are logged in to Option, click “Proofing” among the available options. Go to options and choose AutoCorrect and then AutoFormate As You Type. You will highlight the option “Show Internet and network paths with hyperlinks” checkbox there. It may take a while or ask for some details, but all you do is clear it, and you’re done!
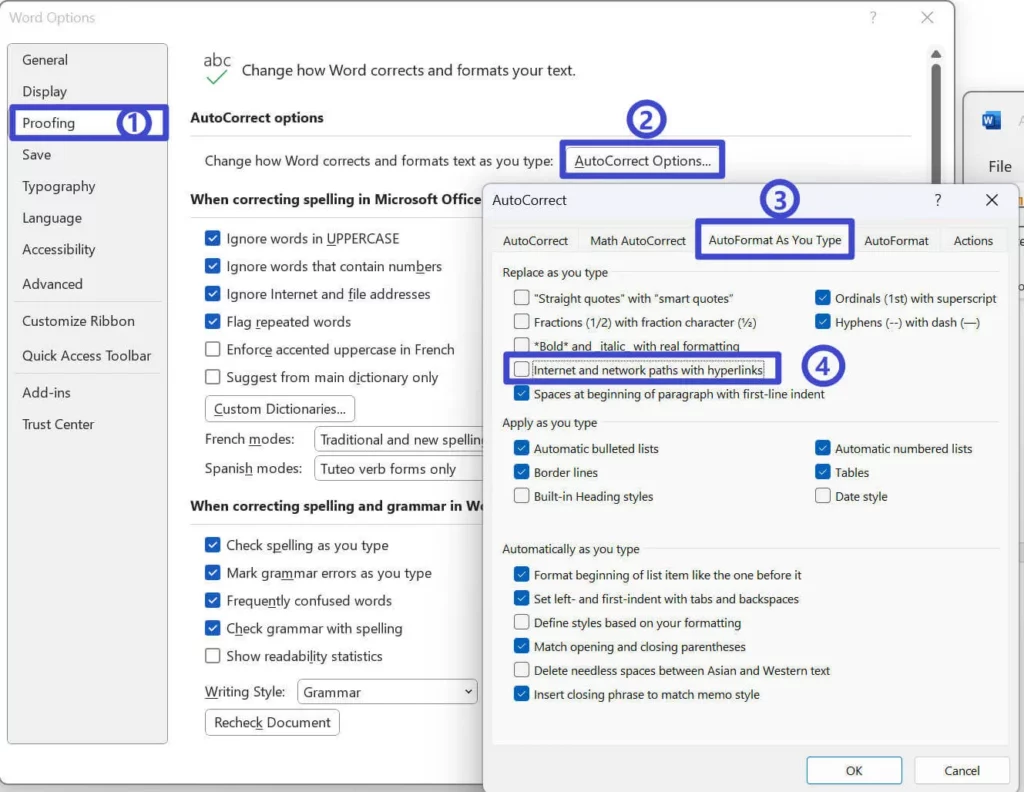
When Do You Need to Remove Hyperlinks in Word
However, after reading about the various techniques that can be used to delete hyperlinks in Word, it will also be helpful to learn why and when to establish hyperlink deletion. While they are useful, there is also a time when we should not use them. These are words that hyperlink do not actually lead the user to a different location; often, the hyperlink is a word that has nothing to do with what the document contains and thus has no real use.
Another point is that such a decision reduces the usability of the hyperlink because, for example, the reader of the document has no access to the internet, or the document’s final version will be printed. It will look like designed text, and some users will be unsure why it is blue and underlined.
The third reason you have to strip hyperlinks is that too many are actually used. If this happens, the reader may be overwhelmed, and the likelihood of this person proceeding through this document is very low. These are just a few situations in which one must delete hyperlinks in Word. It is crucial to counter-balance how many links you want to lay out and if they will be useful; though they may be useful and give the reader a better perspective of what exactly you want to relay, still.


![How to insert a Word document into Excel [Top 8 Methods]](https://samplates.com/wp-content/uploads/2024/12/How-to-insert-a-Word-document-into-Excel-768x432.jpg)