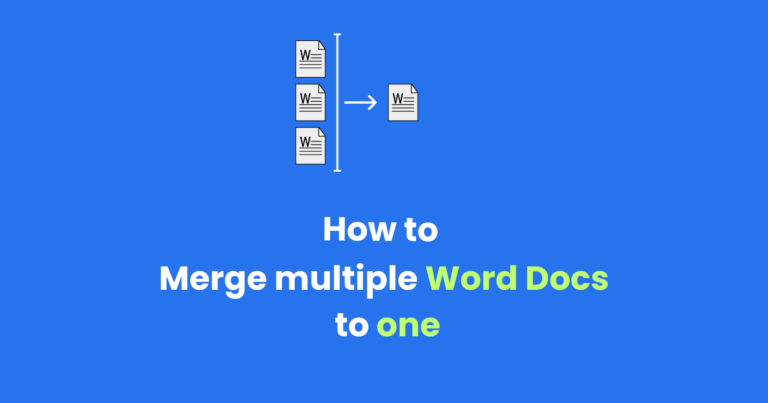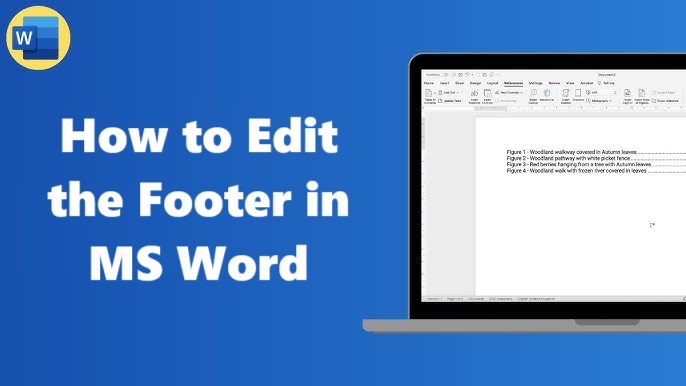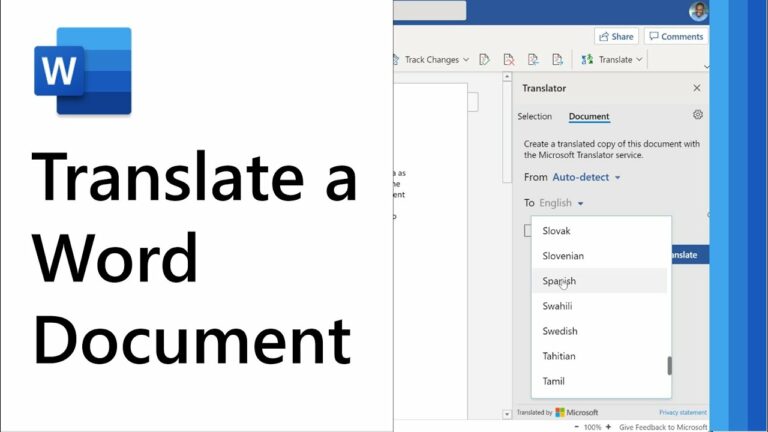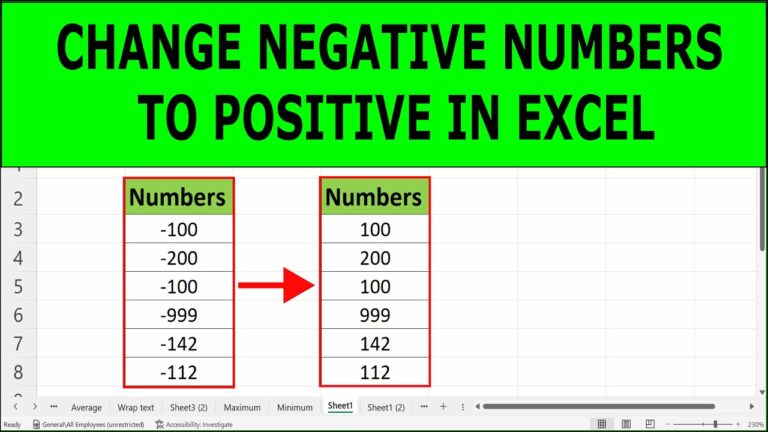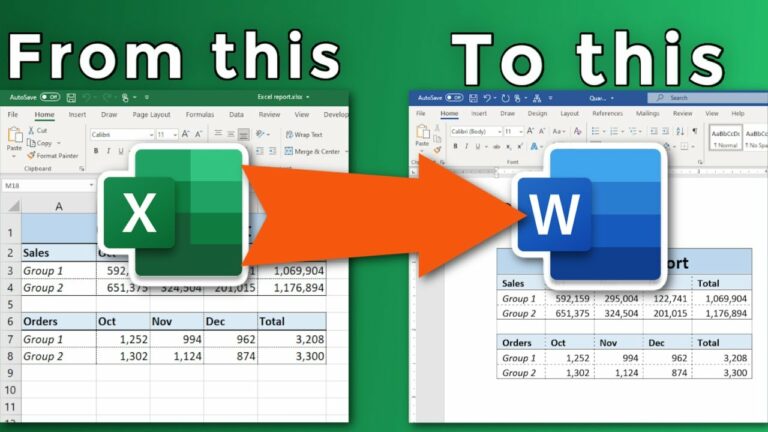Microsoft Word, a widely used word processing software, claims its position as the world’s most recognizable word processor software. It provides all the characteristics and functions of documentation to meet customers’ demands. Although Word offers the best and most integrated environment for creating basically any type of document, at times, the very document-centric mode demands more creativity from the author.
One such creativity demand is to transform text around or upside down or make a copy of it in Word to improve the look or presentation of the material. Consequently, this article is dedicated to outlining how to rotate text in Word using a variety of techniques. Thus, let us proceed with this journey.
Why Flip or Mirror Text in Word
There are several circumstances under which one may have a desire to read a text mirrored in Word or any type of document, both for a student and an employee. Some of the most common reasons that require flipping text in Word are as follows:
- You need an insert that looks good in your document.
- Certain things will be included in a document where you would like to display creativity.
- In an animated cartoon adult development, you want to try making different styles of drawings, including all kinds of scenes and characters.
- You must visually communicate something you want to be creative with – a flyer, announcement, sign, etc.
- Sometimes you want to call the reader’s attention to some particular words or part of the document.
- You want to publish a newsletter and want to include brand-specific titles, headers, logos, or other graphics.
- You wish to produce innovative data representations.
In other words, one can single out hundreds of reasons to explain the necessity of mirroring text in the Word. Having established how to flip text in Word quickly, it is time to look at the most appropriate methods of doing that in the next section of this guide.
4 Ways to Flip or Mirror Text in Word
Because Microsoft Word is a feature-rich tool, it provides several methods to achieve text mirroring. Nonetheless, let me remind you that you have no literal option for ‘flip text’ or ‘mirror text’ in Word. It is necessary to place text into a given box and twist the whole container. So, let’s now explore all the methods you can use to flip text in Word:
1. Using Text Boxes
The first and simplest way of mirroring text is using text boxes within the Word application. You know you can insert a text box, type the same text, and flip it. Follow the below steps to flip text in Word using text boxes:
- Locate the Word document where you want to insert the mirrored text and go to this area.
- The text box can be accessed from the toolbar above. Under the “Insert” option, click on “Text Box” and select the required style to add to the worksheet.
- Type the text in the text box. Lastly, select the text box then press the right click button and click ‘Format shape’.
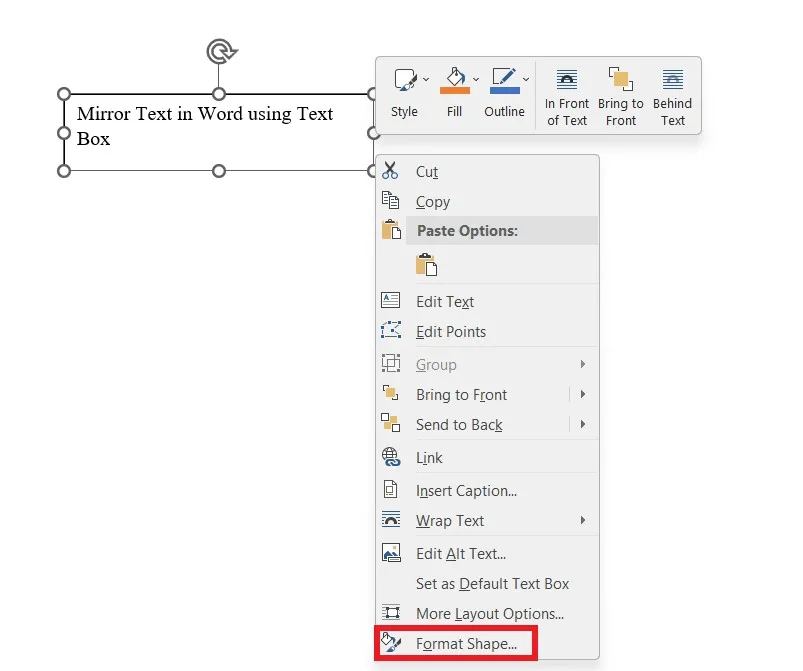
- Select the “Effects” option. Select the button under the 3-D Rotation and then type “180° “ in the X Rotation box.
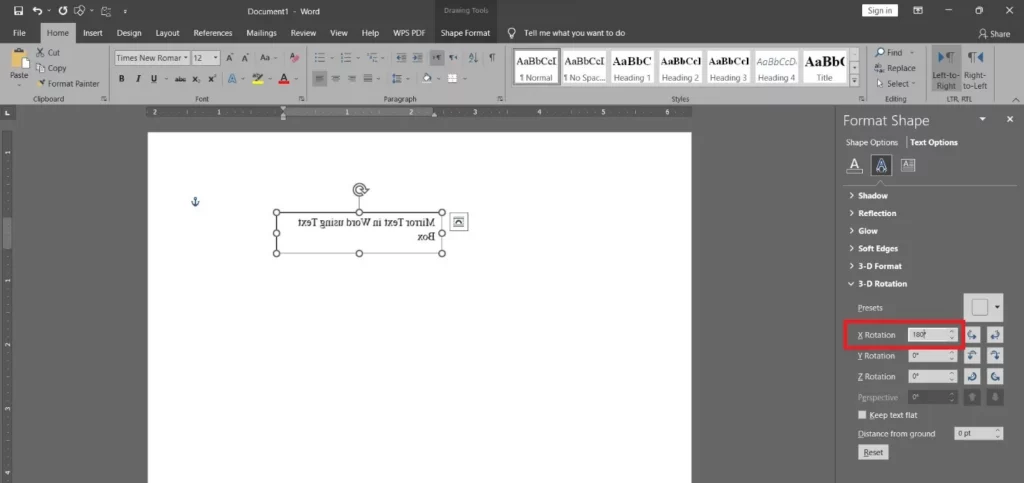
You will notice that the mirrored writing will appear inside the text box space once you do so. Doing it this way, you can quickly and without delay mirror textual content in Word.
2. Using WordArt
As with any text boxes, it is also possible to employ WordArt to flip text in Word. WordArt is an option in Word that enables users to format text and give it a befitting style using effects. Follow the below steps to mirror text in Word using WordArt:
- Click on the Word document to go to the place where you want to insert the mirrored text back again.
- Another option can be found on the top toolbar: if you look for the word ‘Insert,’ check the drop-down list, click on the ‘WordArt’ function, and select the required text type.
- Enter the text. Then, from the top spend some time on the ‘Shape Format” tab. In this case select “Flip Vertical” when under the “Rotate” category.
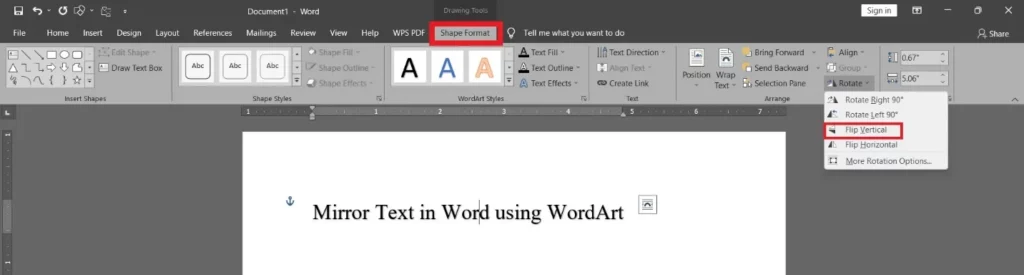
In this way, you are not limited to mimicking text and can make it look more refreshing with effects.
3. Using Reflections
The fourth cool method of extending text is reflections. It gives one a full text as well as the one that is reflected in the text. Follow the below steps to flip text in Word using reflections:
- A friend recommends typing the text you need twice in different colors, copying the mirrored text, and pasting it into the Word document at the desired location.
- These controls are found on the top toolbar under the “Insert” tab, where you will find the options to insert a text box. Select the appropriate text box style.
- Type the text in the text box. After you have inserted your text, click on the text box, right-click it, and select format shape.
- Select the “Effects” option. Click “Reflection” and set the settings as in the snapshots below.
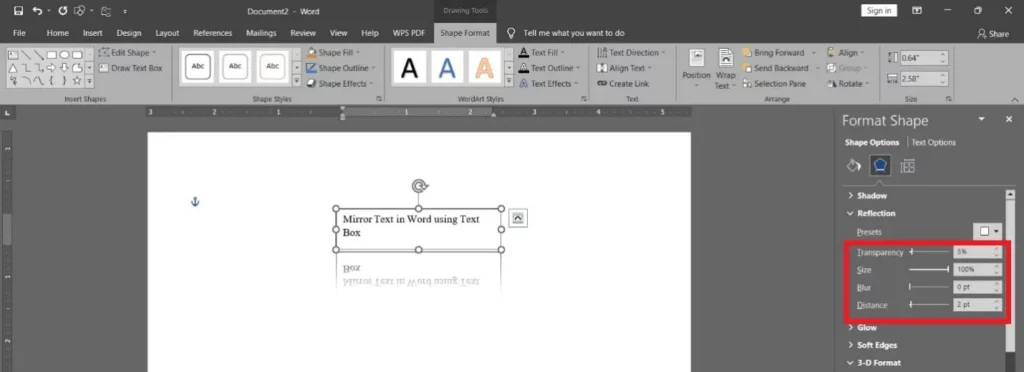
In this way, one can type the material and have mirrored input from the text.
4. Using Printer Options
The whole page text can also be mirrored or flipped depending on your desired printer settings. Generally, the manufacturer print driver presents you with several choices regarding how they wish to print. One of the particular possibilities is mirror pages. So, follow the below steps to mirror pages in Word using printer options:
- Navigate to the Word document and then ‘Control’ ‘P’.
- As explained before, click “Printer Properties” and select the “Advanced” tab.
- Select the option named “Mirror Print” and press OK.
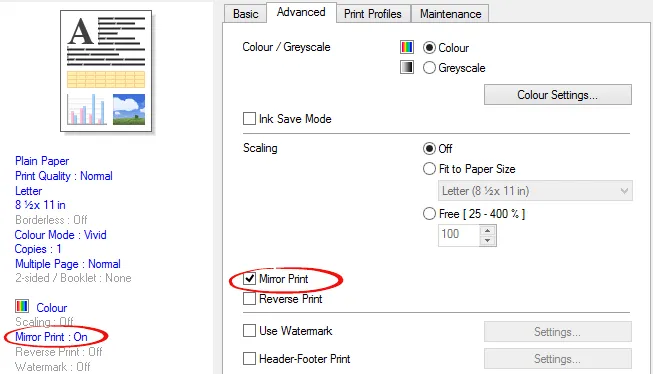
As such, there are times when an entire page is mirrored. However, the good news is that having the mirror page option in your Word is not guaranteed because it depends on the printer driver.