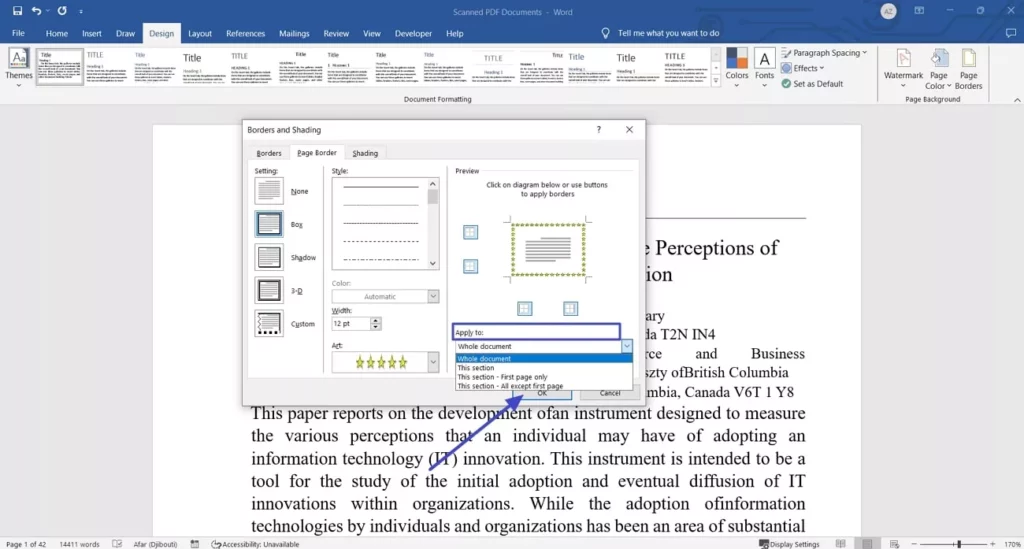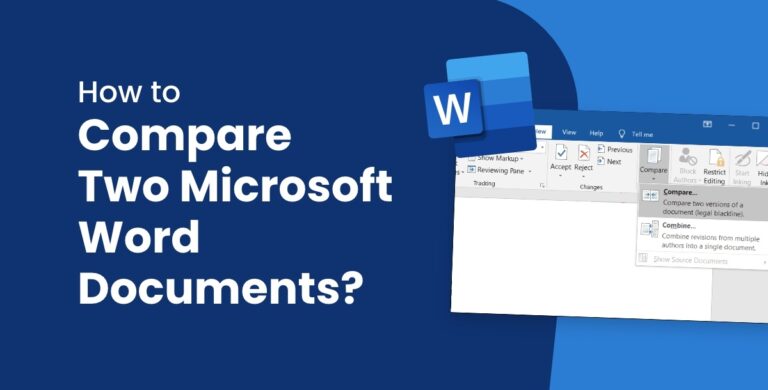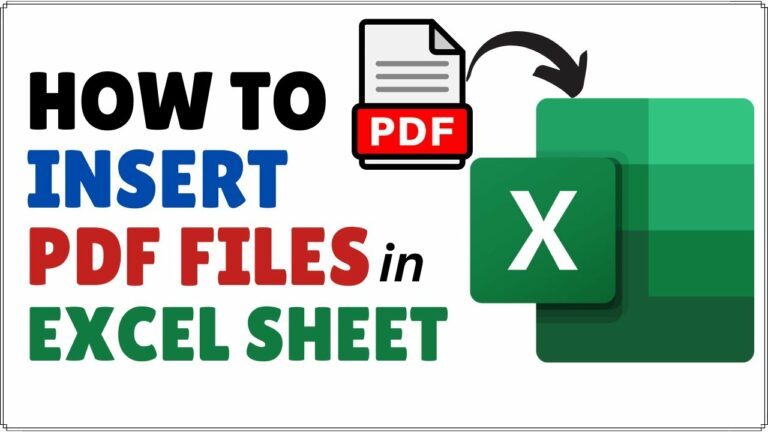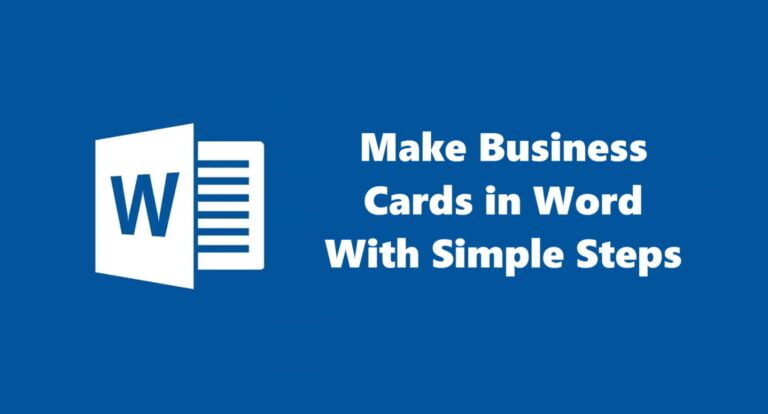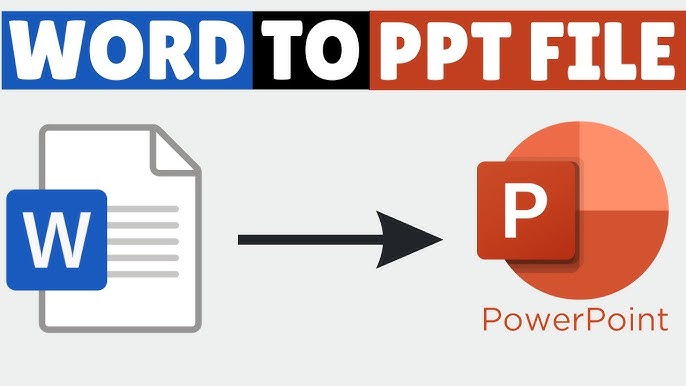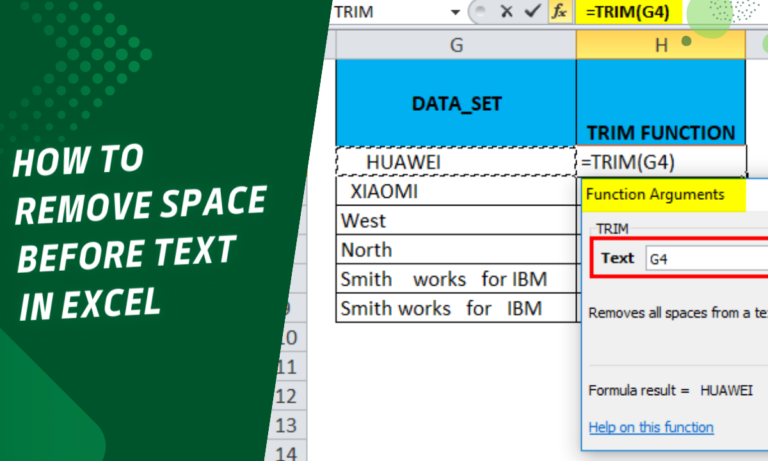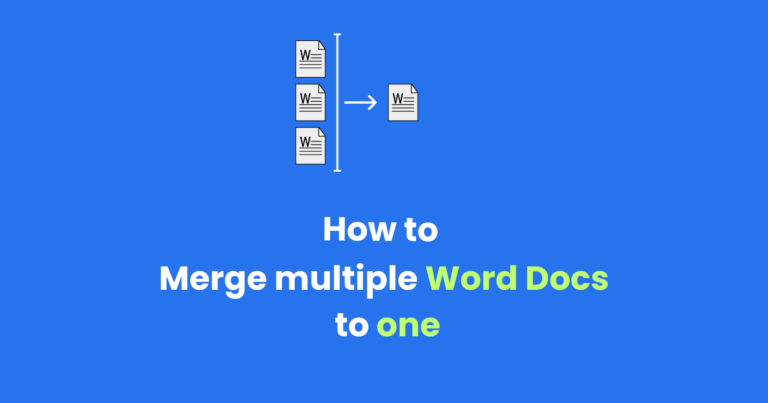When applying borders to a Word document, there are various ways to improve the appearance and the look of the file. By using borders, you can make the important parts of the article stand out, giving a final Word document an impressively professional look.
As the case is with any other event, when you frame specific areas, such as specialized pages, you aid your users in capturing their readers’ attention with key information. For instance, in a formal report, one will choose to have a border to enhance the order of the content it presents. Such a clear border around different pages can easily help readers navigate long, intertwined articles.
Every Single Method Explained How to Put Borders in Word
Besides knowing why adding borders to your Word documents is important, let us provide more details and insights on how to do so effectively based on the most useful methods we have gathered. By following the procedures discussed in this section, you will be able to analyze which method best fits your requirements:
Method 1. Steps to Add a Plain Border
Before I show you how to draw borders on your Word document, one of the plain-style page borders you can use is this: There are a lot of simple styles that you can select from, and they will make your page appear professional. But apart from that, users will be allowed to change the border color to what they feel best corresponds to the content of your report. Users can also define the width depending on the degree of desiring something more contrasting with the border.
Furthermore, it lets you change the page margin so the border will not hide some part of the Word document. It gets even better because users can also decide where the border should stop if they want it on all or specific pages. Here are the steps on how to add a page border in a Word document with plain designs:
Step 1. To include the border designs in your Word document, open the document you want to enhance and navigate to the design tab. From here, choose the “Page Borders” option under the “Page Background” tab.
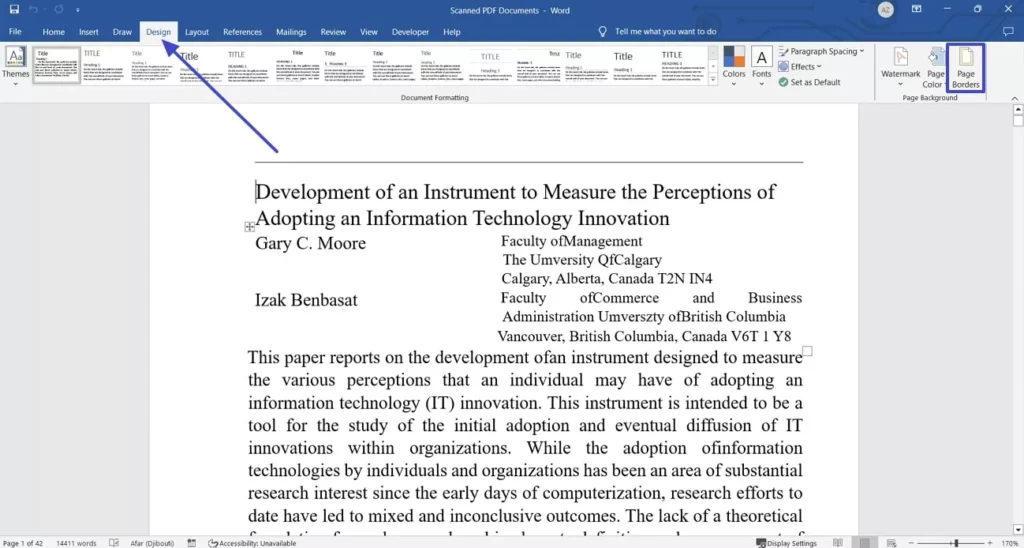
Step 2. If this feature is selected, a small settings box will pop up soon after… Select the “Style” that meets your needs and apply changes depending on the page. After that, click the “Options” button to expand another setting panel for additional changes and click “OK” if done. Click “OK” in the “Borders and Shading” group to place this border only on some pages.
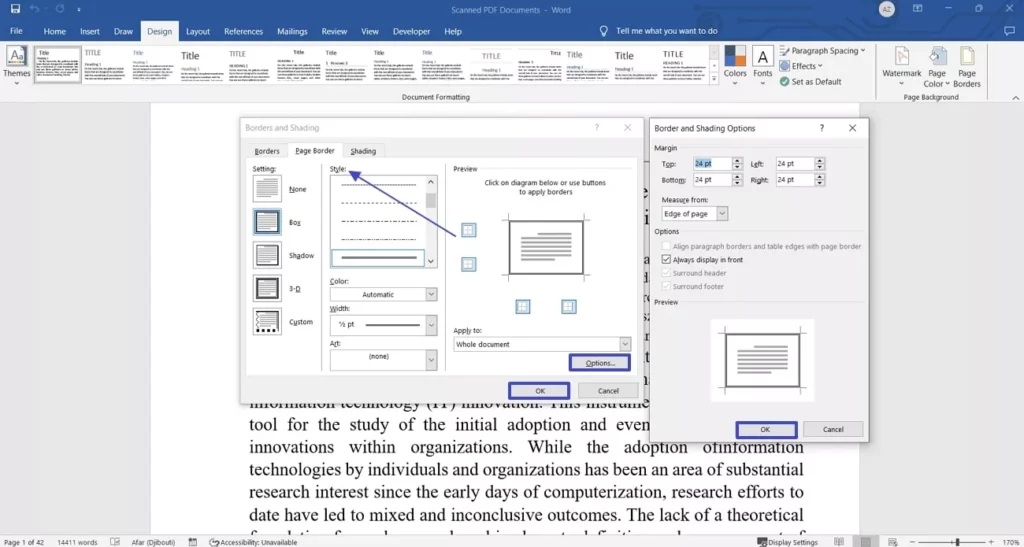
Method 2. How to Create an Artistic Border
Another alternative to learning how to add a border in Word is through an artistic effect. Being unique, such borders add colors to your articles to make them more beautiful. One has to input the width of the border design in relation to the margins of the page used in the works. In addition, they control which page in the document receives the borders. Follow the steps below for a clearer understanding of this process:
Step 1. After loading up your file, go to the ‘Design’ tab and select the option ‘Page Borders.’ Later you will use a drop-down list to make borders and shading: in “Borders and Shading” you choose the proper border in the “Art” menu.
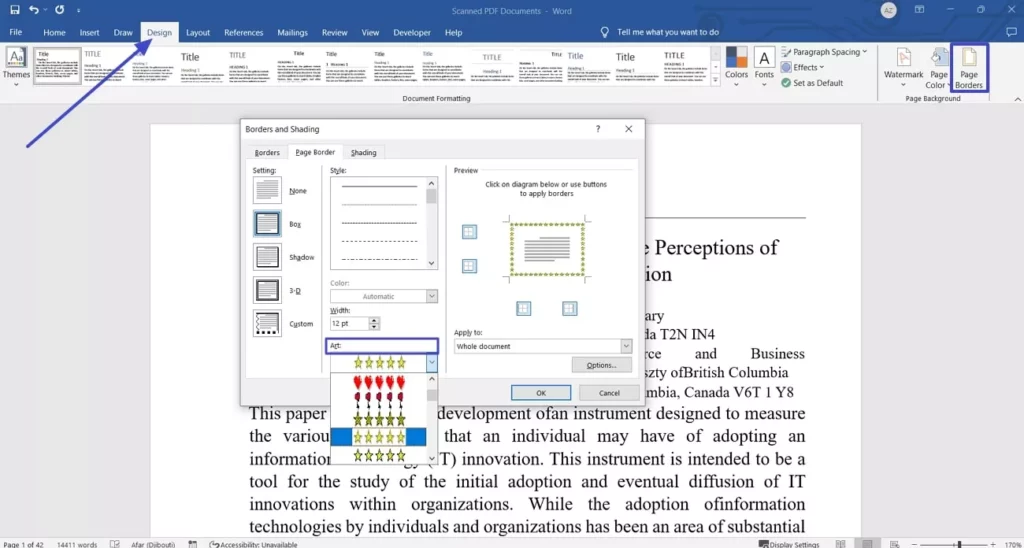
Step 2. Subsequently, select where the border should be applied and press the “OK” button to complete the current settings.