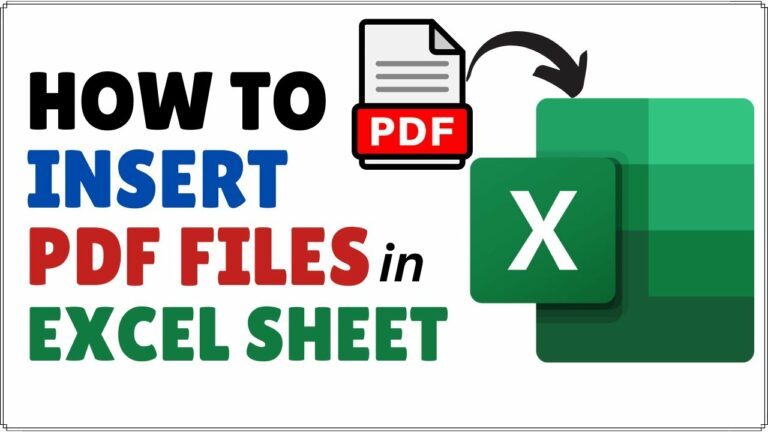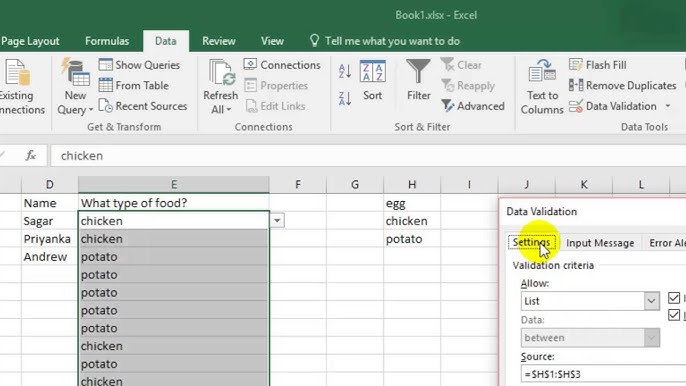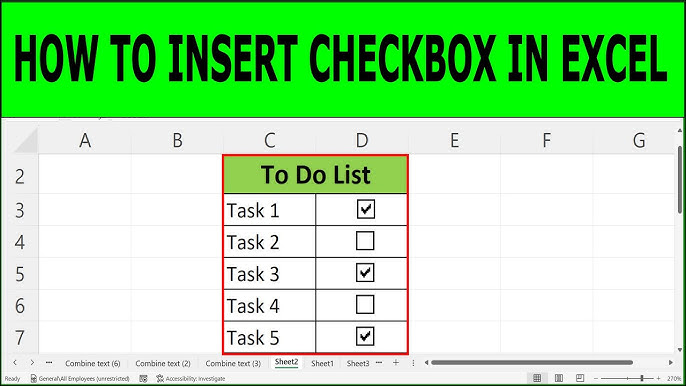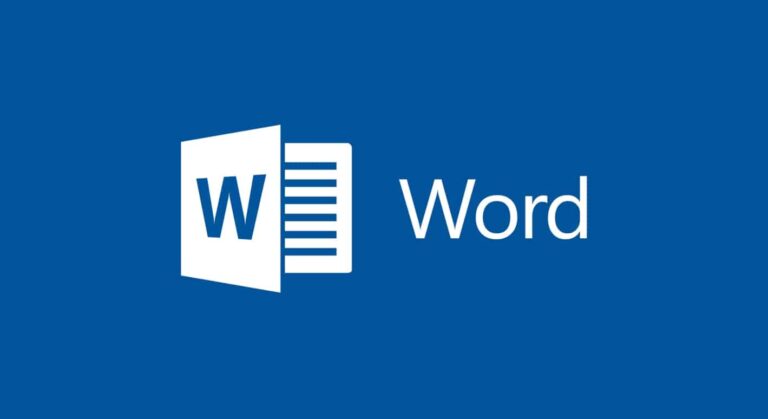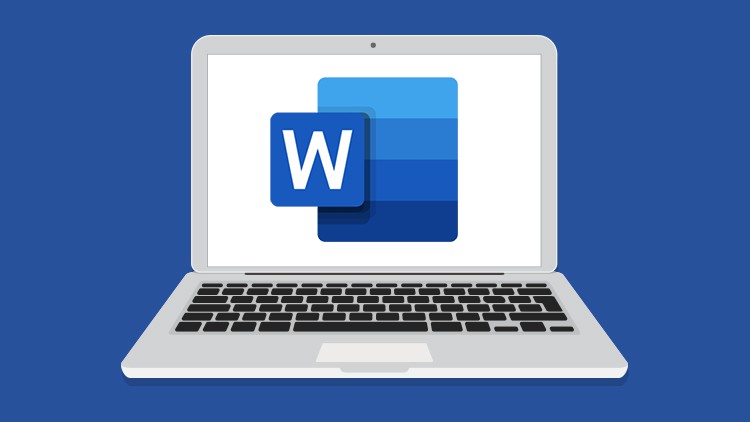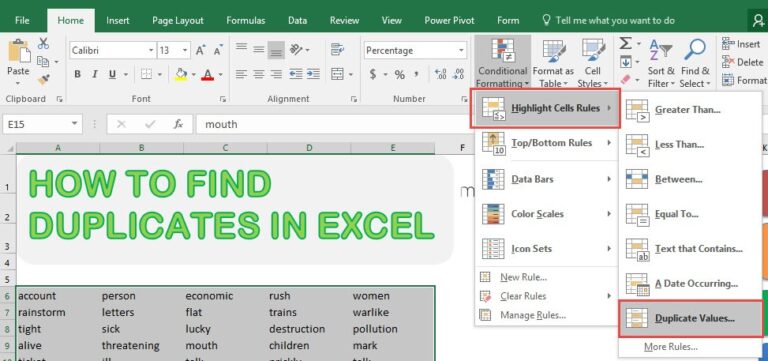Through checkboxes, drop-down lists continue to be one of the most effective ways of making the form-filling process within Word documents more appealing. The latter produces elements enabling users to build dynamic forms where the form specification can be electronically filled. Of particular importance here is the fact that this process saves a great deal of time and effort by eliminating data input errors as well as minimizing manual data input associated with most business forms that entail user input.
For employees who are planning to embed checkboxes into the online forms in the Word format, there is a programmer’s tab available in MS Word. In a wide selection of editing tools, users can be confident that the features of engaging in an interactive procedure in documents are easy to understand. To help simplify things for you, this article discusses the methods on how to put checkboxes in Word files and PDFs.
Absolute Ways of Adding Check Boxes in Word
After, we’ve given an overview of this topic let’s look at the following part: How to Add Checkboxes on Microsoft Word. The third part of the article will help you decide how to add checkboxes within Word according to the task that you have set.
Method 1. How to Use the Options Window in Word
Thus, you may enrich your Word file with more interesting HTML boxes, for instance, checkboxes. Because you can use the “Developer” tab from the Options section, the insertion of various form fields into files gets much easier. In addition to the checkboxes, the developer tab enables you to insert the drop-down Interactive menus in Word as you will see in the steps below to insert the check box in Word.
Step 1. When you are on your desktop device opening the Microsoft Word file, click on options, which you find under the home interface of the software.
Step 2. Clicking this will open the “Word Options” window, here, you need to click on the “Customize Ribbon” tab. Under the Main Tabs scroll bar, find the Developer check box and check on it to click on the OK button at the bottom.
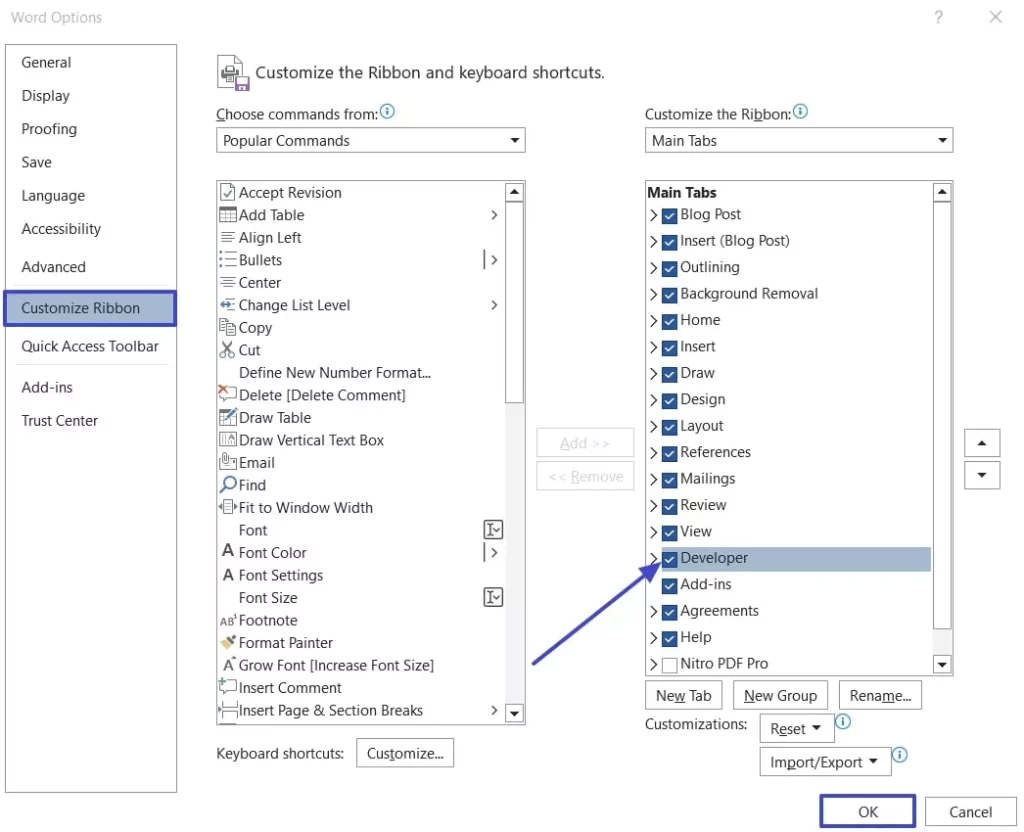
Step 3. Type the name of the file again to open it once again and take it to the “Developers” tab and within the “Controls,” click on the “Checkboxes.” Now, just click over the area of your file where you wish to put this check box.
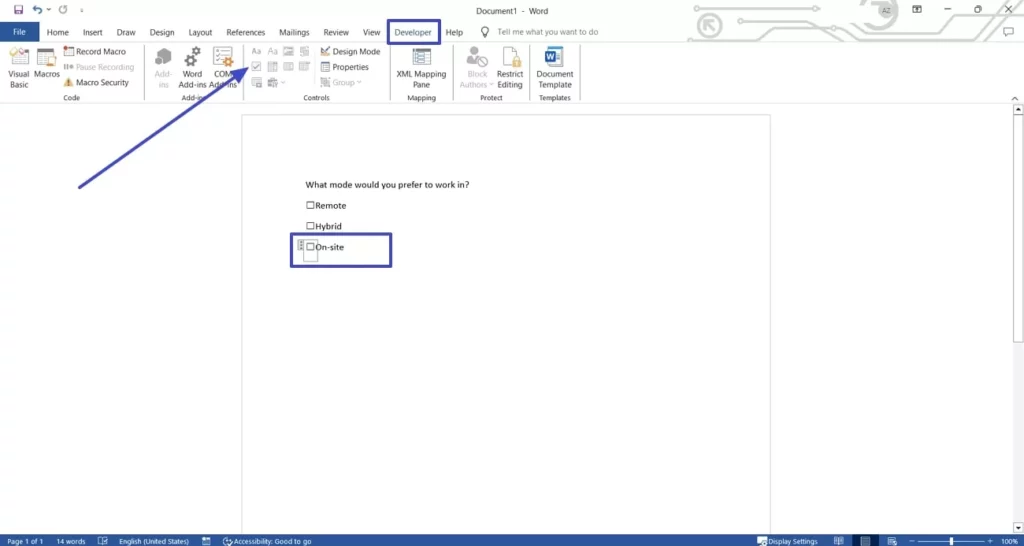
Method 2. How to Add Different Bullet Options in Word
Another approach to knowing how to add checkboxes is by creating a bullet option in Word files. It is advantageous to the users who wish to have the forms they are designing printed out so that the participants can complete them on paper. Take a look at the steps below to see how this process takes place on Word:
Step 1. Start working with the Word form you are developing by opening the “Paragraphs” in the “Home” tab of the application. Here you just have to look down for an arrow in the Bullets section and then select it. If you want to create a new style select the Define New Bullet option from the list.
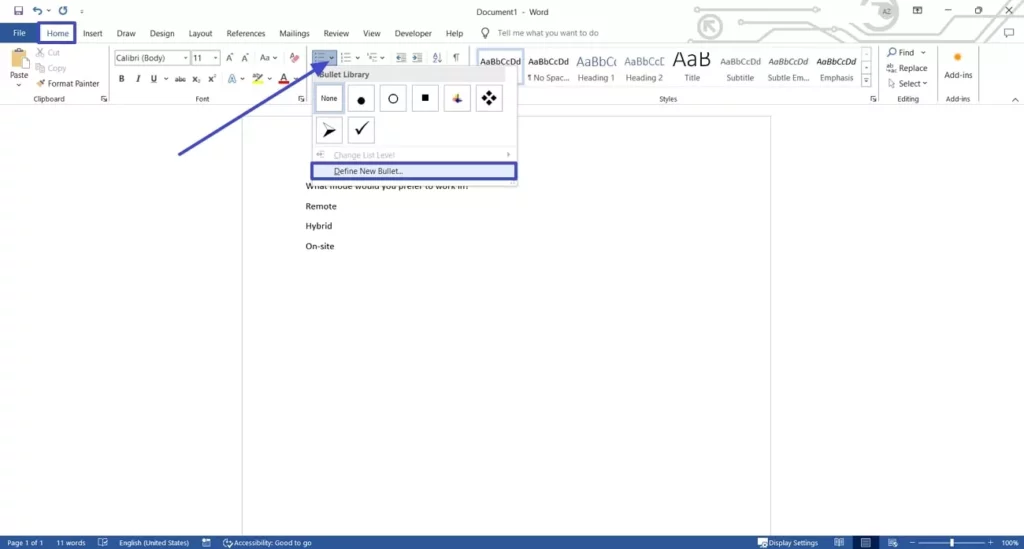
Step 2. When the “Define New Bullet” menu appears, press the “Symbol” button to reveal yet another drop-down menu. If you do not find the exact Checkbox that you want in the Context Menu then, under the Symbol menu look for the Checkbox of your choice click on it, and then hit the OK button on the keyboard. To set the style of checkbox, click the “OK” within the ‘Define the Bullet’ window.
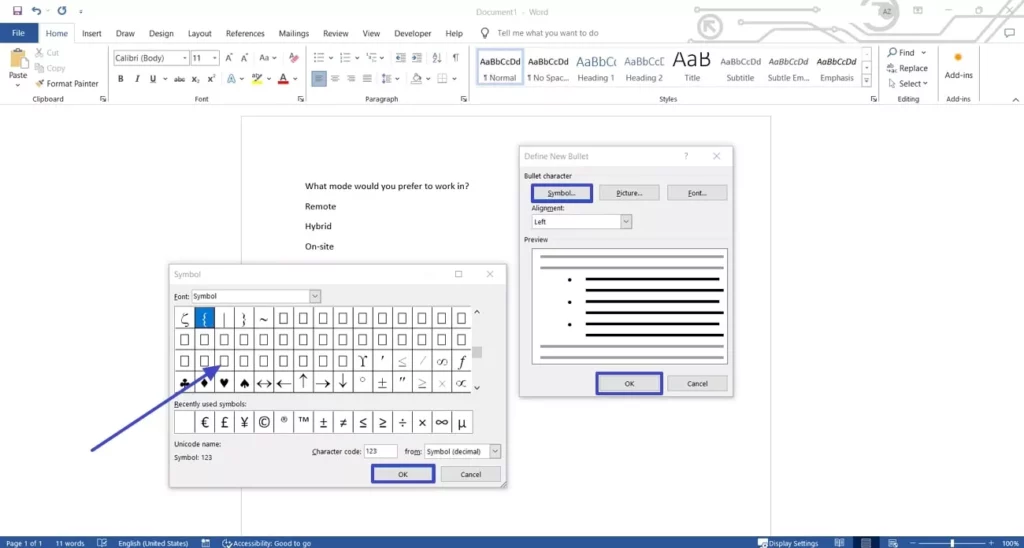
Step 3. Finally, in your workspace, simply click the place where the checkboxes are to be inserted. After that, press the downward arrow at the distance of bullets to select the newly designed style.