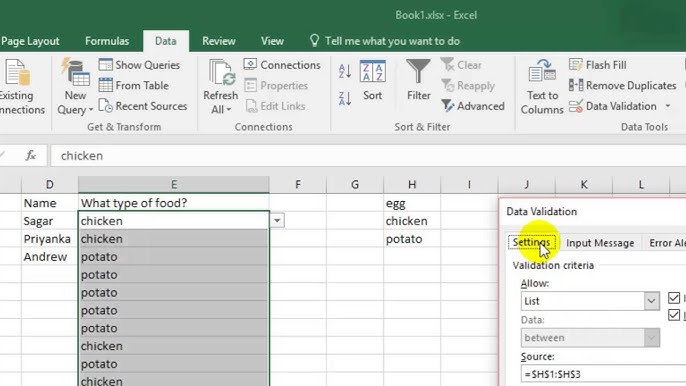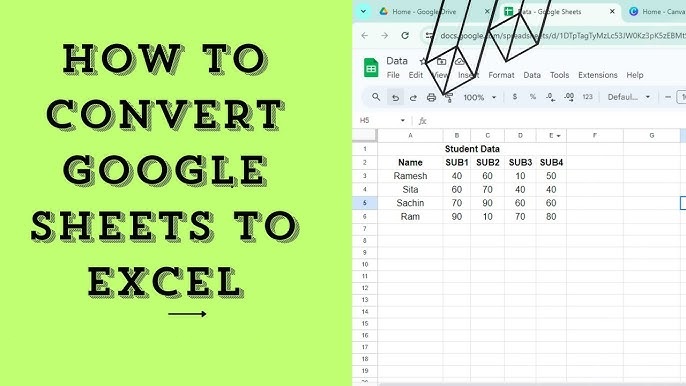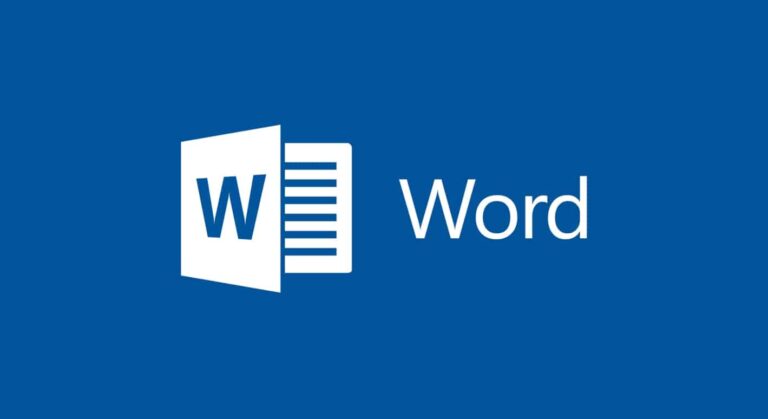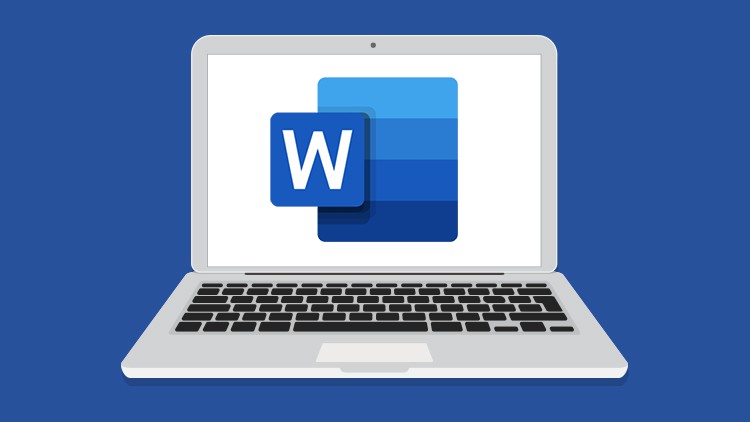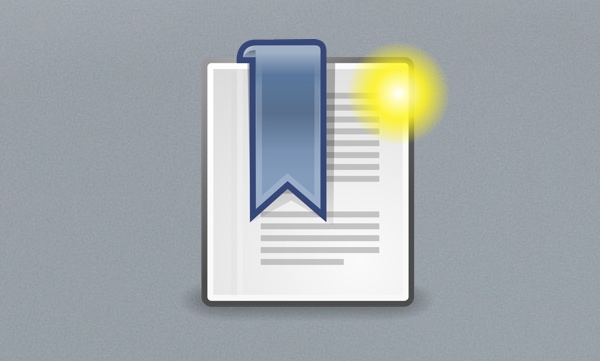While using the Word document, there are moments when a single page needs to be rearranged from portrait to landscape mode, maybe due to a considerable chart, table, or picture that does not properly fit the page alignment of the portrait kind. It is not always easy to manage Word features depending on your needs, especially when you want to modify only one page of the document.
How to Change One Page to Landscape Format Using Microsoft Word
Suppose you are typing in Word, using the document and there is a requirement to put a large table or number of columns in it that does not seem to fit the landscape format. Instead of making the whole document landscape, you can change only one page to fit the content. This is often the case in reports, presentations, or documents where only some versions of a document need to be orientated in the landscape as a result of displaying long rows of data.
Steps to Change the Orientation of One Page in Word:
Step 1. Begin by choosing the text, several paragraphs, or pages that one would wish to have displayed in landscape format. If it is an entire page, you put your cursor at the top of the particular page.
Step 2. In the case of a document, go to the ribbon at the top of the document or file then click on the PAGE LAYOUT tab.
Step 3. In the Page Layout section, right at the bottom right of the ribbon, there should be a small arrow that you click to open the Page Setup dialog box.
Step 4. In the appearance menu that is embedded in the body of the created menu, under orientation, click on landscape.
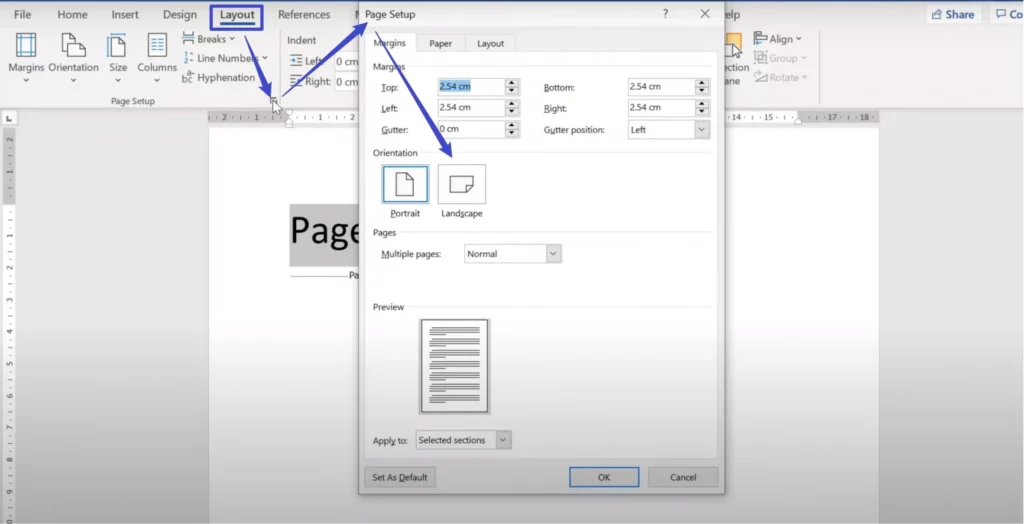
Step 5. In the ‘Apply to’ dropdown, select only Selected text so your highlighted portion only rotates to landscape. Finally, click OK to save the changes.
Now let’s select the following options on the toolbar to attempt to change the orientation of only one page using MS Word and to avoid the impact on all the other pages.