At other times, after all the hassle on a Word document and then figuring out that some things do not quite feel appropriate, you want to start over.
Automated documents: You may use your time to delete the font size, color, alignment, etc., that you have formatted with each paragraph or even every table inserted. But the good news is that there is always a quick shortcut using the Clear All Formatting command.
Read through this blog to discover how you can clear formatting on Word within a few simple steps and save time when working in Microsoft Word. Besides, an efficient PDF editor will be introduced, and you will learn the software development life cycle stages.
Let’s dive straight in, then.
How to Clear Formatting in Word Using Keyboard Shortcuts
First, learn how to erase all formatting on this first level, where you don’t use the mouse but only keys on the keyboard.
Step 1. To highlight, select ‘Shift +’ any arrow key to choose the part of the text you want to format. Shift + left or right should be used to highlight in the same column, while for highlighting multiple lines in a paragraph or a table, Shift + up or down keys can be used.
Step 2. Suppose you press the combination Ctrl + A.
Step 3. You must format all the document’s text. To remove layout options, including font selection, font size typeface, and bold, press Ctrl + Spacebar. Press Ctrl + Q to remove all the paragraph formats, such as lines and tabs. Press Ctrl + Shift + N to make the style Normal style default to the text.
How to Clear Formatting in Word Using the Ribbon
Now, I will show you how to erase the formatting by clicking on the clear formatting symbol and implementing the ribbon within the Word document.
1. Windows
- Click on the text that you wish to clear the formatting.
- Switch to Home again, and under the Font tool, you will notice the icon with the image of a font with a purple delete eraser sign.
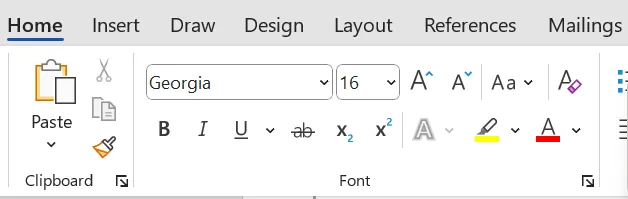
- Click on it, and you shall have completely stripped your text of all formatting.
2. macOS
- Choose the text with which you want to remove the formatting.
- It follows going to the Edit menu and clicking Clear, which you can follow by clicking Clear All Formatting.
- Click on it, and you will see that the formatting of your text has been eliminated.
3. Web
- Choose the text to which you want to remove the format.
- Move to the Home tab of the ribbon and click on the down arrow near the option of font color. Among the options, you can see Clear Formatting.
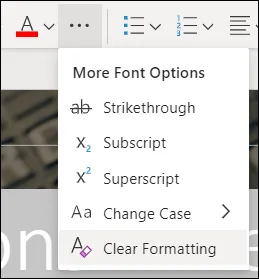
- Click on it, and you will have to deselect the formatting of your text.
How to Clear Formatting in Word Using the Normal Style
One other way that you may use to remove the formatting of your text is by using Style. This one lets you strip the formats for your headers and body text among the modifications of different styles and to the default.
- Choose the text you want to reset its format.
- Go to the Design tab; then, you will see the Styles or Document Formatting section.

- Right-click the selected objects and choose Reset to the Default Style Set or Clear All function. You will have set all of your text formatting options to normal.
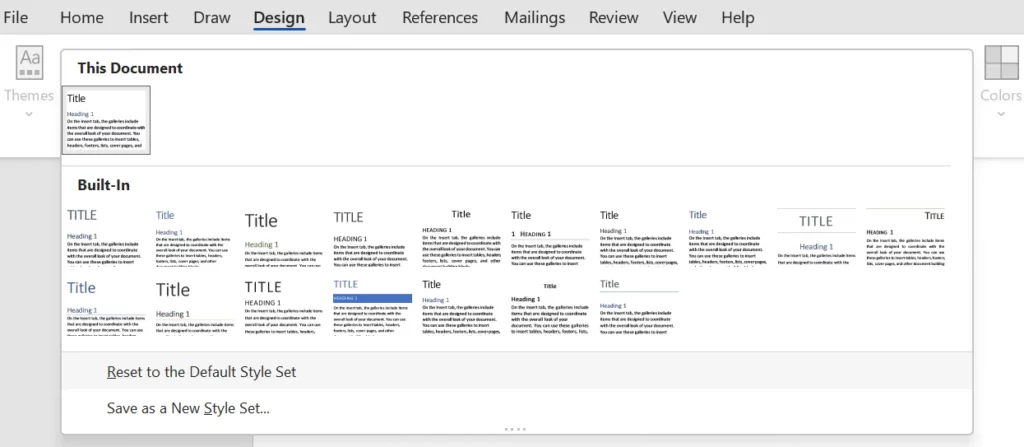
How to Clear Formatting in Word by Copying & Pasting
And if you are still searching for another way of clearing the formatting, you will not be disappointed. This is one of the ways you can do it, though many don’t know, and this needs the Notepad.
- Choose the text you want to untidy and remove all formats present in the text.
- You can either right-click and select copy on the keyboard, use Ctrl + C to copy the text, or use Ctrl + X to copy the text. Also, they can click right on the selected text and move through the cut or copy on the list.
- Copy the selected text to your Notepad template. It is pasted by entering the keyboard shortcut Ctrl + V on the specific app. You may also double-click it or right-click the mouse and select paste from the list that appears.
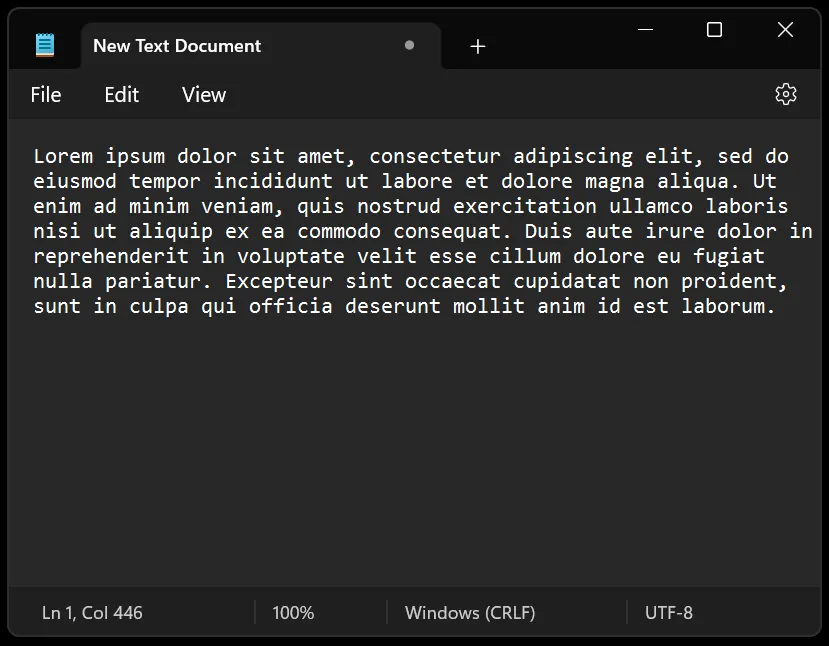
Note: Notepad works well with plain/text, so it will cause any formatted text that you copy and paste into the program to lose all formatting.
- Copy or cut the selected text from Notepad with the same keys or right-click the option to perform the respective action.
- Go back to your Word file, copy the text, highlight that place, and right-click and select paste. You will now have a text with all the format stripped off, which was ridden and brought back to the defaults.


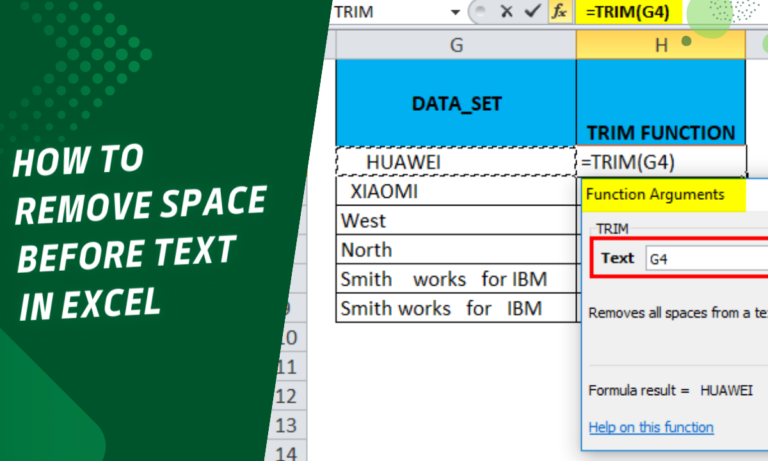
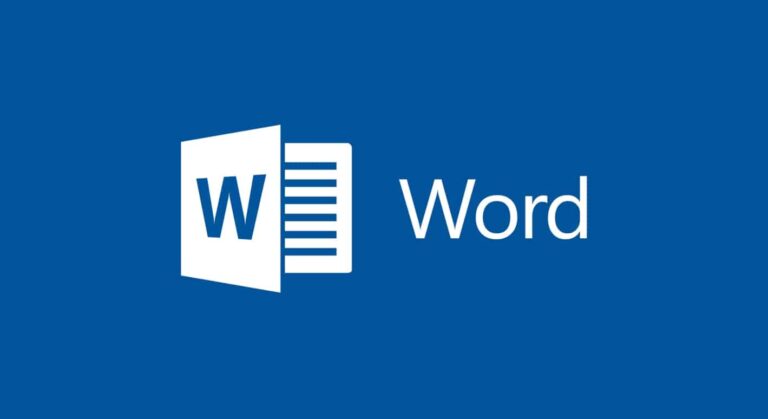
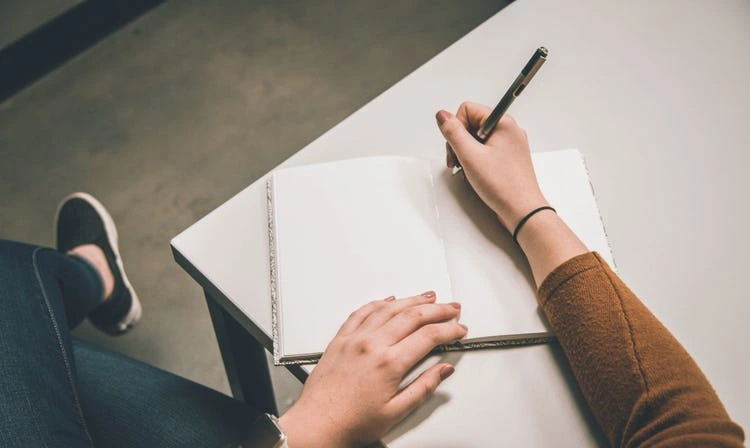
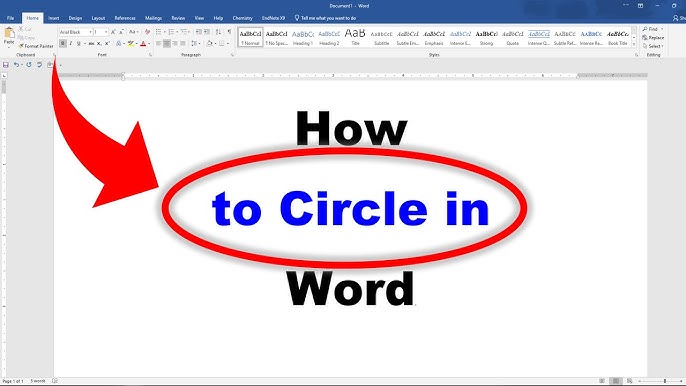
![How to insert a Word document into Excel [Top 8 Methods]](https://samplates.com/wp-content/uploads/2024/12/How-to-insert-a-Word-document-into-Excel-768x432.jpg)