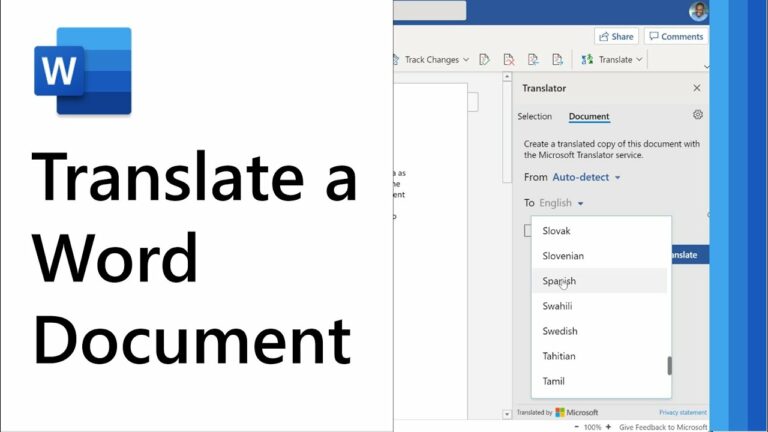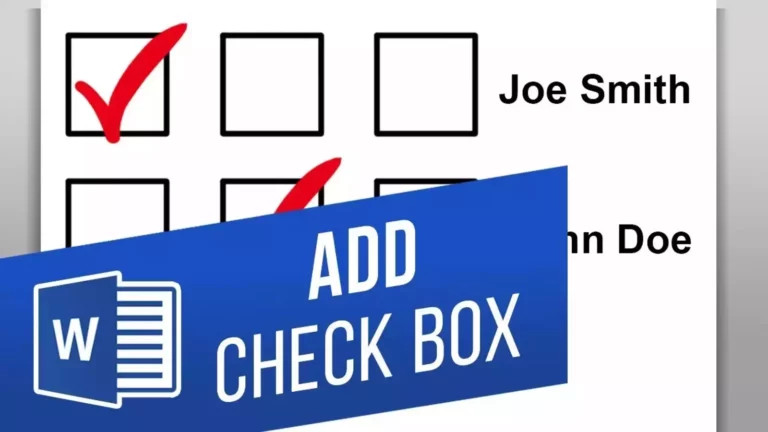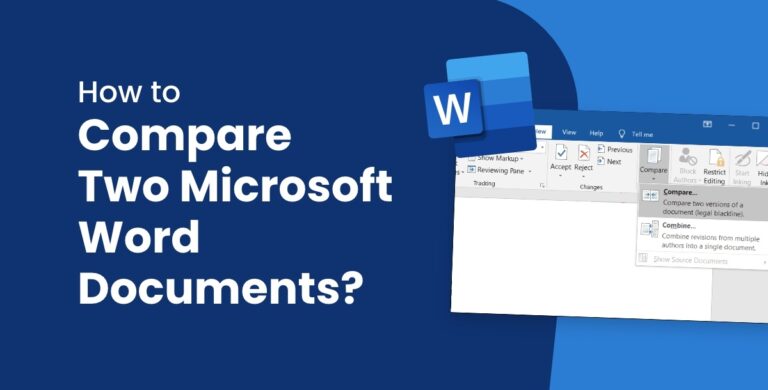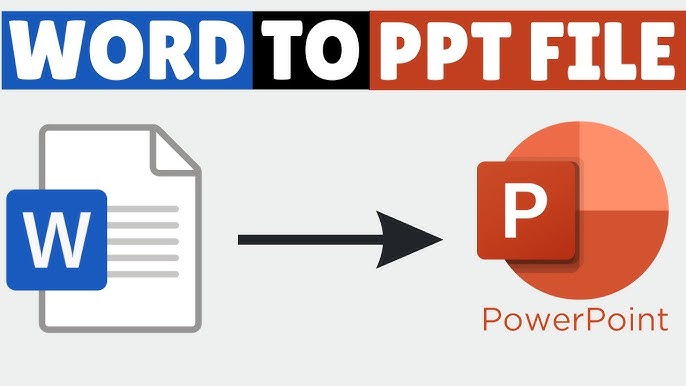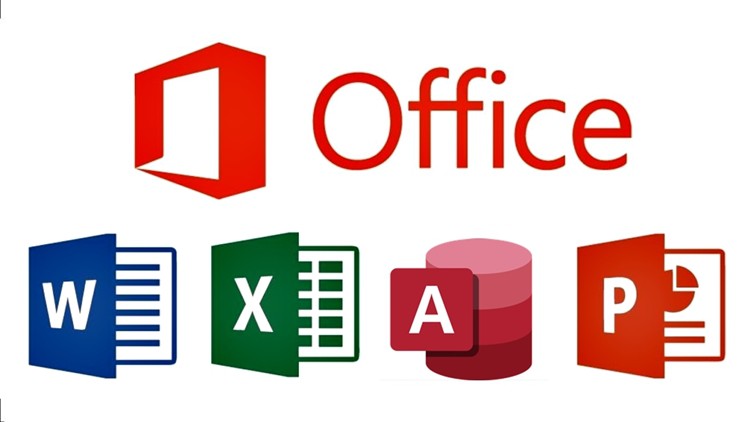MS Word is a program that many businesses and offices use in order to compose letters, documents, and other things. It has one of the best features – a copy-and-paste feature. With it, users can copy some content or transfer it from one area in a document to another or between documents.
Copy and paste is easy. To copy it, type Ctrl+C on your keyboard or right-click your mouse and select “Copy.” Then copy it and proceed to the target site, where you right-click to sent the command “Paste”, or use the shortcut Ctrl + V.
There is also a “Paste Special,” which is pasted without formatting. The “Copy” also copies content and saves it to the clipboard, while the “Cut” deletes content and saves it in the clipboard. You can paste it again later.
Now we have the action, copied and pasted, traced back to Xerox PARC; they started it in 1973 together with GUI. It was a new concept that spread and was implemented in Microsoft Word. It has become standard in word processing programs.

Understanding the Basics of Copying and Pasting in Microsoft Word
Discover how to copy and paste on Microsoft Word. It’s a basic tool that is useful when managing documents and saving you time and energy. Here’s a quick guide to help you get familiar with this useful feature:
- Highlight what you want: You can copy or cut any text by pointing to it and selecting an area by dragging the cursor over it. The sentences or fragments can be one word, a huge portion of the large text, or several lines in the middle of the large text body.
- Copy or cut the content: Contextually, right-click on the highlighted text and choose to copy or cut from the list that appears. When the act is copied, it imitates a map, while the act of cutting erases one.
- Paste the content: Make sure the blinking cursor is placed in the right location at the start of the content to be posted. Then either go to the toolbar up top and go to the right-click menu, then select paste, or you can use the hotkeys Ctrl V.
Do not forget that the formatting of the text after using the ‘Paste Special’ button will adjust to the new format of the location for copied data. Also, you must know that you can copy images, tables, and graphs if you select them and right-click. Type “Ctrl+C” for copy and “Ctrl+X” for cut to avoid time wastage while working.
Don’t wait any longer and feel more productive in Microsoft Word now! Utilize the copy-and-paste feature to make editing your documents very easy.
Step-by-Step Guide on How to Copy and Paste on Microsoft Word
Microsoft Word copy and paste is very simple to do! Here’s a step-by-step guide:
- Copy involves Identifying the text you want to copy. Hover your mouse pointer over it and pull it up or down.
- In this context, right-click the highlighted area. A drop-down menu will appear.
- On the menu, select the “Copy” action. Or use the hotkeys – copy on the laptop with Ctrl + C.
- With the copied contents, move your mouse pointer to the target area where you want it placed.
- Place the cursor where you want the text to be, right-click it, and then select ‘Paste.’ Or you can use keyboard combination copy and paste using the keyboard keys Ctrl + V.
Always select the ‘Paste Special’ from the toolbar menu if copying content from other sources. This helps to check that all format problems are attended to.
Pro Tip: Rather than going to the clipboard and pasting, if one wants to replicate a certain line or a few lines on a document, just press Ctrl + Shift + V. This means it will create and mirror information simultaneously.
When working in Microsoft Word, these simple instructions will teach you to copy and paste content correctly!
Tips and Tricks for Efficient Copying and Pasting
Looking for ways how you could get much more done using Microsoft Word? If there ever was a rule to live by when writing a paper, let it be this: Learn how to cut and paste! Here are some tips and tricks to get you started:
- Regular items can simply be copied with the Ctrl+C keys and pasted the same way with the Ctrl+V keys.
- To quickly drag and drop multiple items, sign the ‘Clipboard’ feature. Then paste them with Ctrl+V.
- Paste it back right, and click ‘Paste Special’ to ensure that the formatting it will use matches the document’s formatting.
- Go down to ‘Keep Text Only’ if the sources have any formatting that you do not want on your bibliography.
- Press Ctrl+D to produce copies of selected portions.
- The most frequently copied information should be assigned hotkeys for selected phrases or particular data portions.
Which tips are valuable and would save time besides enhancing document consistency? Also, to cut items from one location to another, press Ctrl+X keys. This is perfect when changing, such as swapping out a paragraph or a section.
Did you know? SoftWatch points out that the average Office user works 5-6 hours in Word daily.
Troubleshooting Common Issues with Copying and Pasting
Don’t blame yourself if you’re experiencing problems copying and pasting in a Word document. Here’s a 4-step guide to help you out:
Check Formatting
Log on to another source, and be certain that it is compatible with the MS Word document so that you may copy it. Various font formats, gaps, or symbols can affect the program’s proper working.
Check Clipboard Permissions
Lack of control of clipboards could make it extremely difficult to facilitate copying and pasting operations, as will be discussed in detail here To change this, go to Options and change the Clipboard settings.
Avoid Large Files
Do not paste large images or files; if you have to, do it gently. It is often best to compress or resize images before copying and pasting them.
Clear Formatting
Such copied content may come along with many other unwanted formatting styles. Of course, during the pasting, always select pasting as plain text or unformatted text under Edit, then Paste Special.
For any other information, there is always the Windows official manual for your help in case of any other hitch.
Fun Fact: Research conducted in 2017 for Adobe Systems Incorporated revealed that one point two billion users apply Microsoft Office (Word inclusive) for productivity and content production.