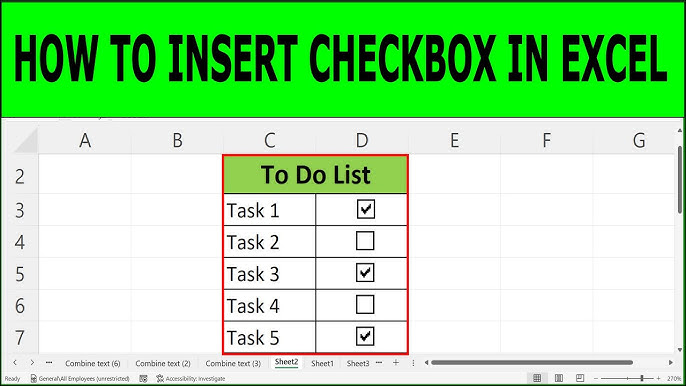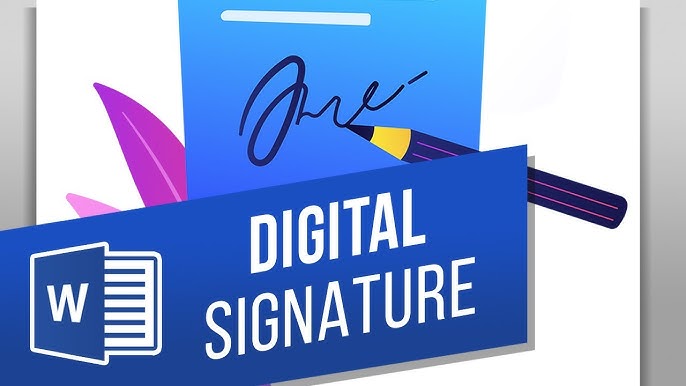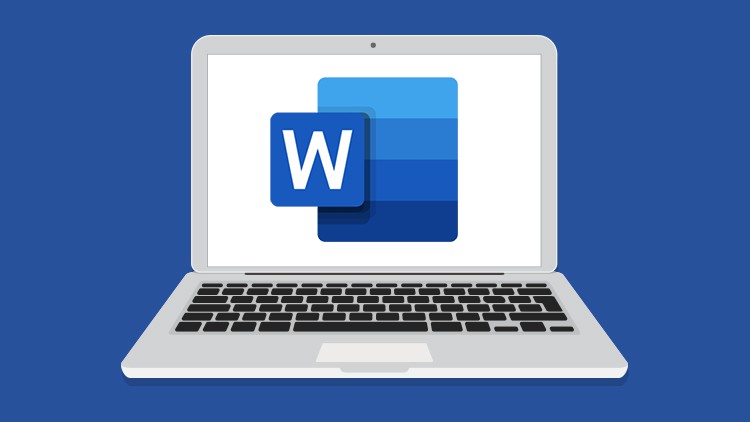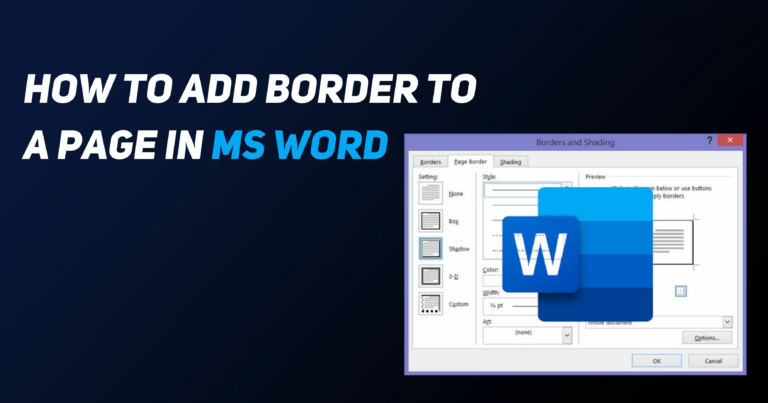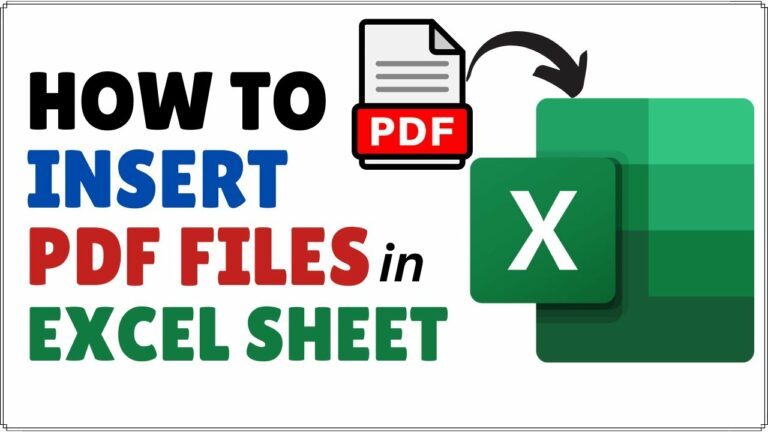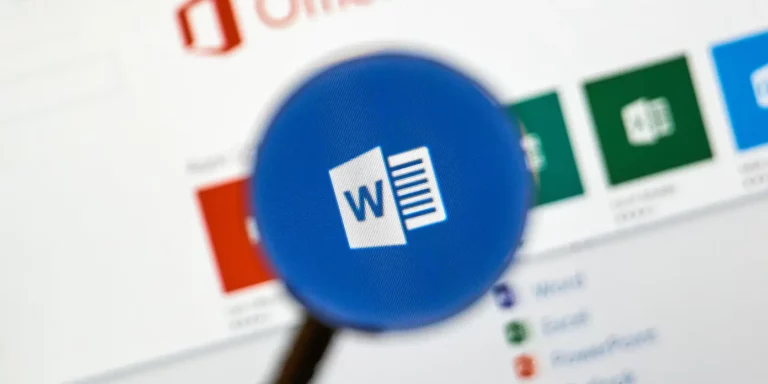Bookmarks help identify specific areas of a Word document and can be an enormous advantage. You are able to place a bookmark at any point in the expression of the document to help one find the information.
Here, we can answer frequently asked questions like: what are Bookmarks? How is it done? And how is it undone? If you have an issue when inserting a bookmark, we will tell you the probable cause.
What is a Bookmark in Word?
Pages were earlier used in printed books to make references that can be easily pointed out when required. In Word files, people can work only with typewritten text; in electronic Word files, bookmarks are special electronic marks that can be inserted anywhere in the file.
Especially if the document is big and you don’t intend to take your highlighter pen over any part of the document, bookmarks are useful to mark the section. Bookmarks are also useful if you go simultaneously from one place to another in the document. These are particularly useful when adding a section or piece of your choice.
How to Insert a Bookmark in Word?
The following is the case for inserting a bookmark in a Word file.
Step-1. Now, you must go to the top to find and open the tools to insert into the page. You will also spot a tool called “Bookmark” when searching.
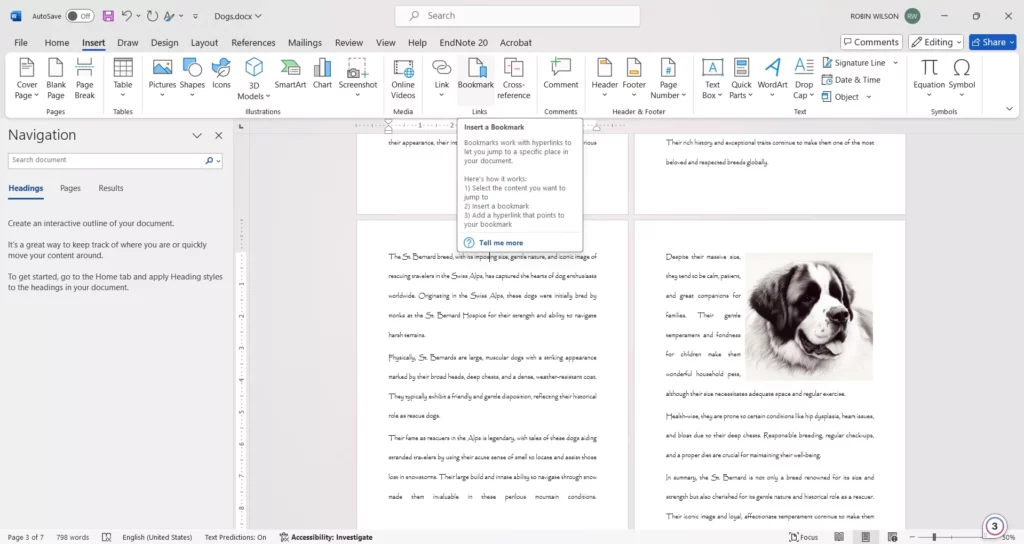
Step-2. To create a bookmark, position or select a cursor or the text in the file you wish the bookmark to appear. Then click on the “Bookmark” tab. You will see a bookmark window appear on the screen. The first box you’ll come across is “bookmark name,” where you can give your bookmark a particular name. When you type the name, hit the ‘Add’ button, and a bookmark is inserted, as shown below. The name should be a word or a phrase, and spaces cannot be used between this name.
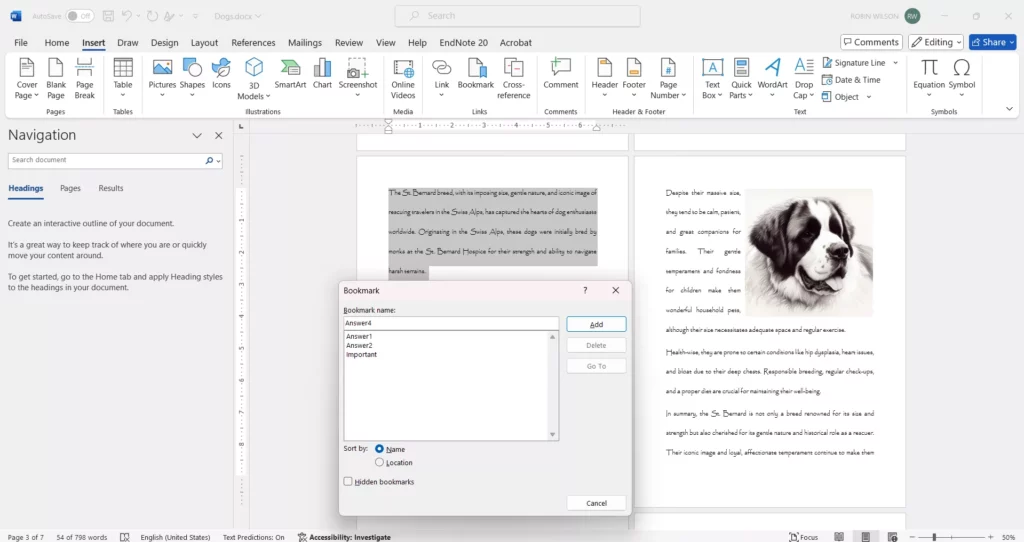
Step-3. If you click the “Add” button, the bookmark window will close after recording the setting you did. The file can be saved by clicking the “Save” button at the top left of any screen or within the “File” drop-down list.
How to View Bookmarks in Word?
After you have inserted the bookmarks, you can view them using the following steps.
Step-1. Open the “File” in the menu bar, then click the “Option” from the drop-down list.
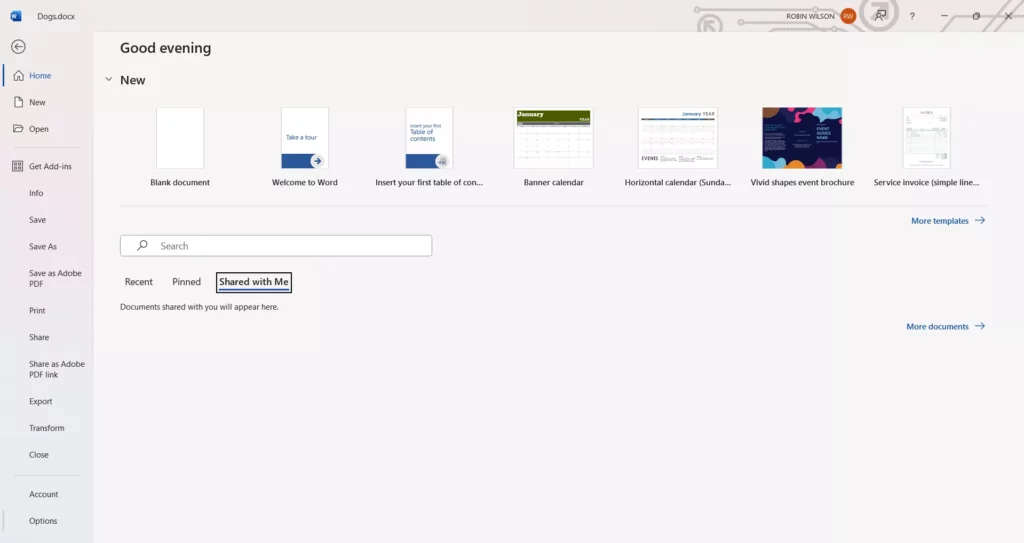
Step-2. A “Word Options” window will open when this fragment is clicked. Go to the left side of the tools panel and select “Advanced.” Next, go down to “Show document content” and make sure the ‘ Show bookmark ‘ check box is ticked. Then, hit the OK button.
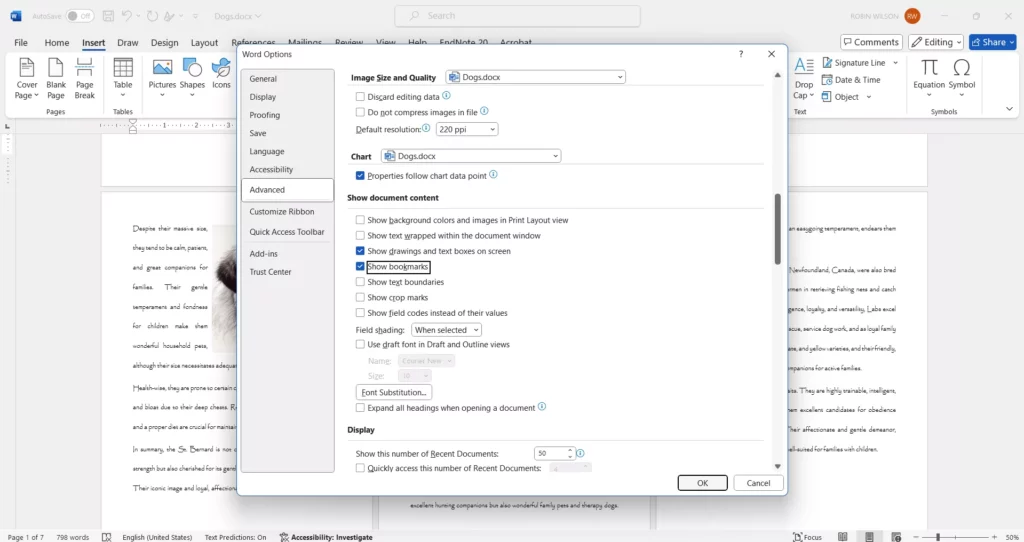
The bookmarked text or area will be indicated in square brackets.
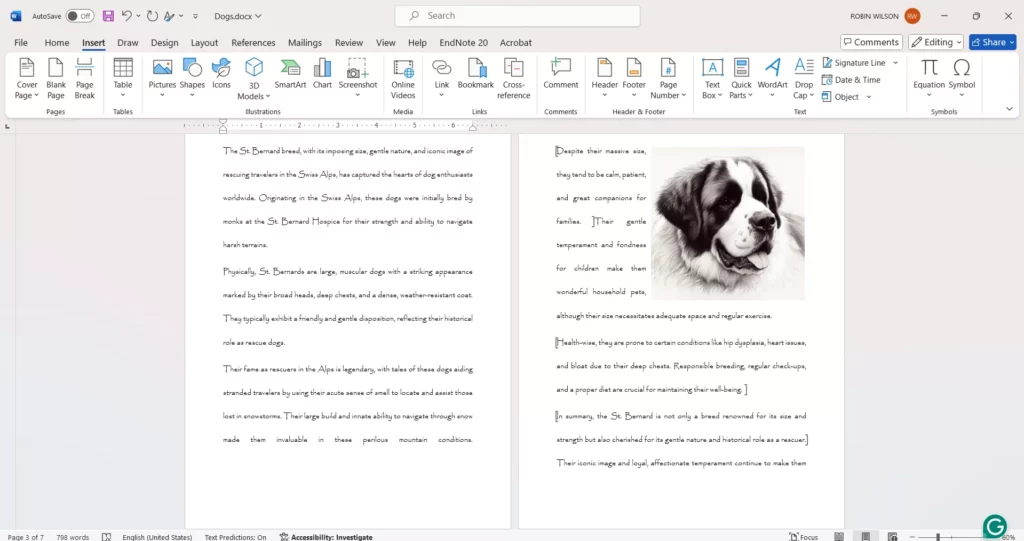
How to Delete Bookmark in Word?
If you have mistakenly placed your bookmark in the wrong position, or you do not need the bookmark, you may wish to delete the bookmark. To delete the bookmark, just go through these steps.
Step-1. Next, click “Insert,” and a banner with tools will be displayed at the top of your document. Use the red anchor sign to click on the “Bookmark” icon on the page, and a bookmark window opens.
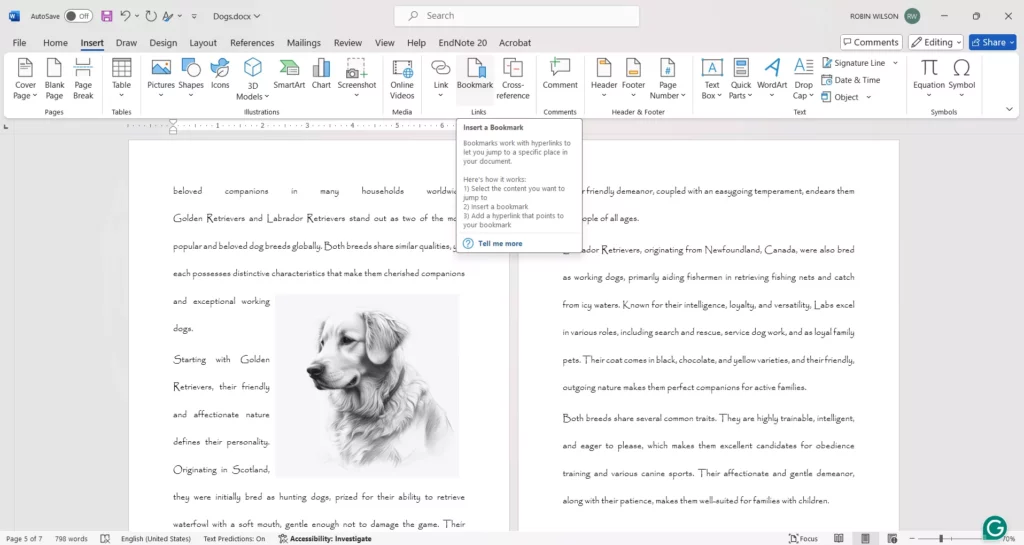
Step-2. You will see all the bookmarks you have saved in the bookmark window. Click on the one that you wish to delete, then highlight it. If the user wants to delete the bookmark from the list, he can only press the “Delete” button.
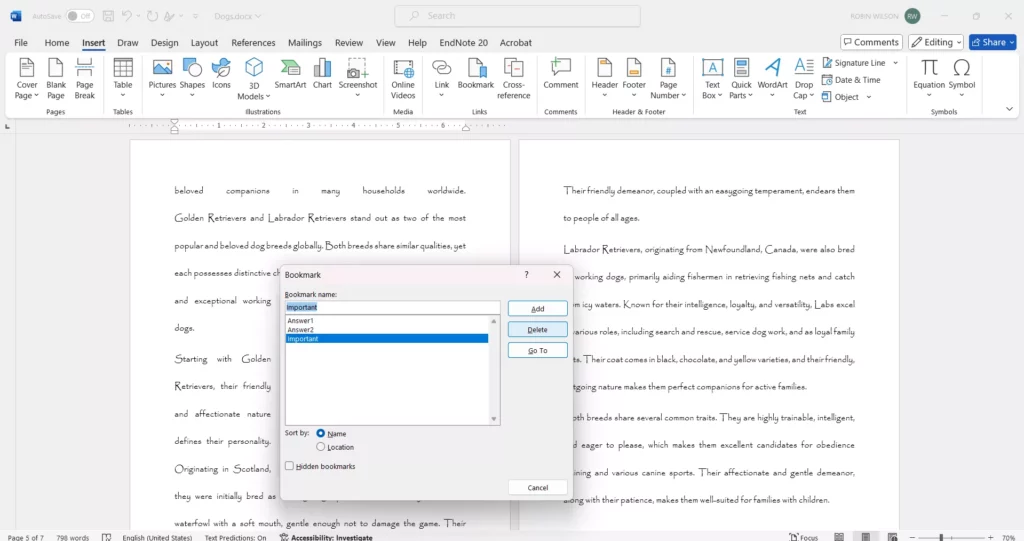
Step-3. To exit the changes and close the bookmark window, click the little disk icon on the top left edge of the window, or go to the “File” menu on the top left of the program and click “Save”.
Why can’t I add a bookmark to Word?
Sometimes, there are two options in which you cannot add bookmarks. Some common reasons and their solutions are:
- Space in the bookmark name: If there is a space in the bookmark when you insert it, it will not permit you to append it. Try removing the space. It is important to point out that the word or phrase should be continuous and should not contain any space. Of course, if you wish to place space between words, you can try putting something like an underscore symbol.
- Document Protection: Sometimes, you may not be allowed to add bookmarks, if the document is protected. It is also useful to ensure that the document is not protected from editing and, if so, to exclude this protection for a while.
- Compatibility issue: At times, if the file has been created and saved in any format other than Word, you may not be able to use some parts, like inserting bookmarks. Click ‘Save as’ on the file menu and save it to the current version of the office, such as docx.
- Corrupted Word Installation: If the word installation has not been done or the word installation is damaged in one way or another, you might be unable to use the bookmark tool. They should attempt to fix the office installation through the control panel.