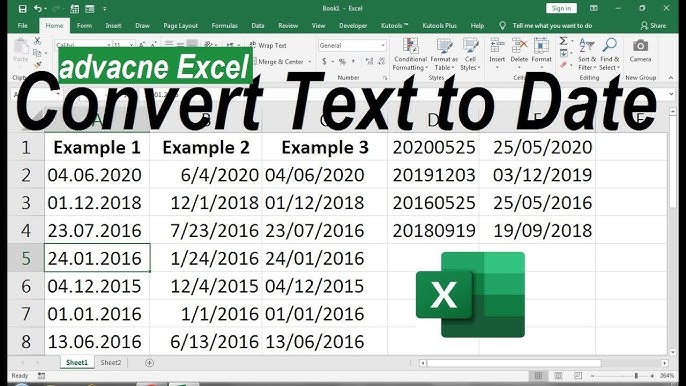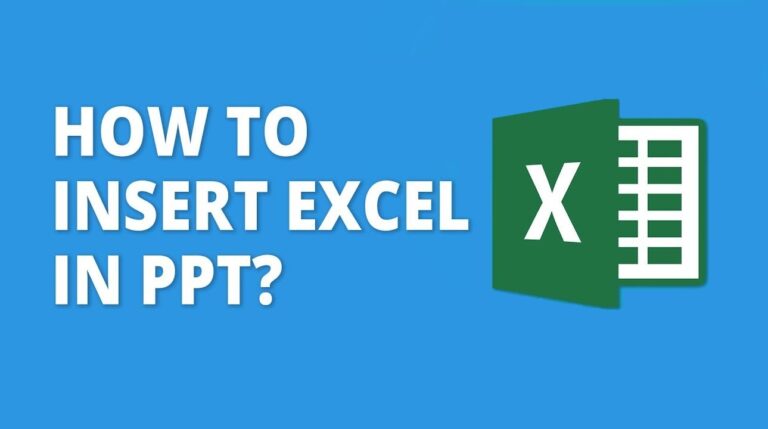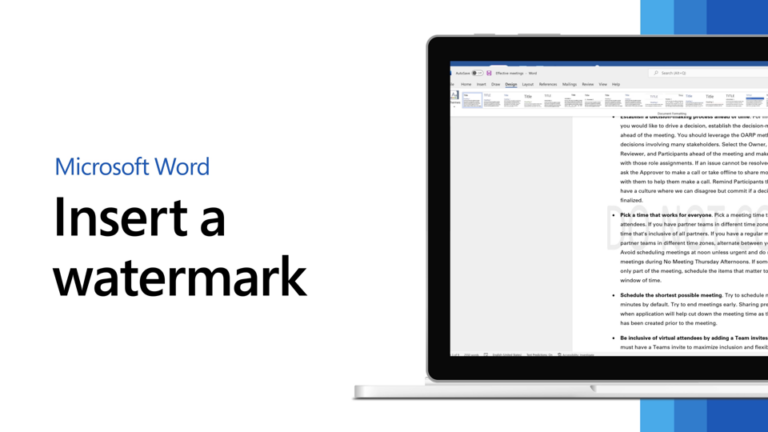Organization is the key to success in any form of management, whether managing a business or a home. There are hundreds of applications and web services for efficient planning, but my favorite is, and always will be, Microsoft Excel.
Microsoft Excel is not just another program your parents had to use while working in offices. That way, when used optimally, it may be a rather fulfilling addition to the list of tools an entrepreneur, a working individual, one tasked with managing finances or a home, not to mention a budget.
Another Input Technique: The use of drop-down lists is one of the ways to minimize time when entering data in Excel as per operational requirements, and it is always valued where time = money.
Easy ways to insert drop-down lists in Excel
What you’ll need: Microsoft Excel is one of the office tools one must pay to use through a Microsoft Office subscription, whether online or a set of tools on the desktop. Other software, such as Google Sheets, always exists and shares almost similar functions but with different procedures.
1. Select the cells where the drop-down lists are needed
This example focuses on organizing clients down the first column and across the top row, with a column headed Communication Preferences. We will include drop-down lists for the Comm Preference column on the right to select if emailed, called, or texted.
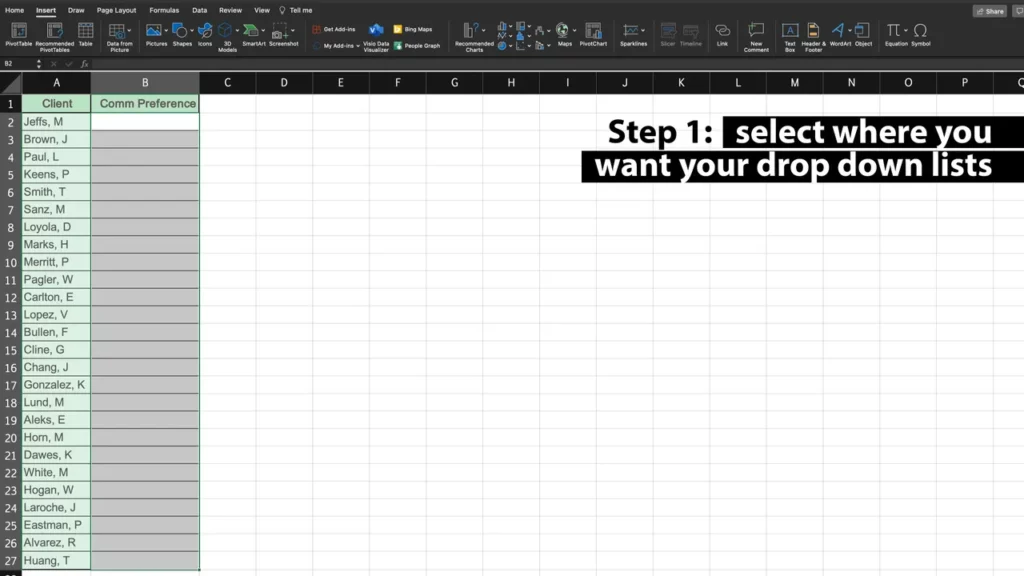
2. Select Data Validation
Each time you click on Data Validation, there will be a Data Validation popup.
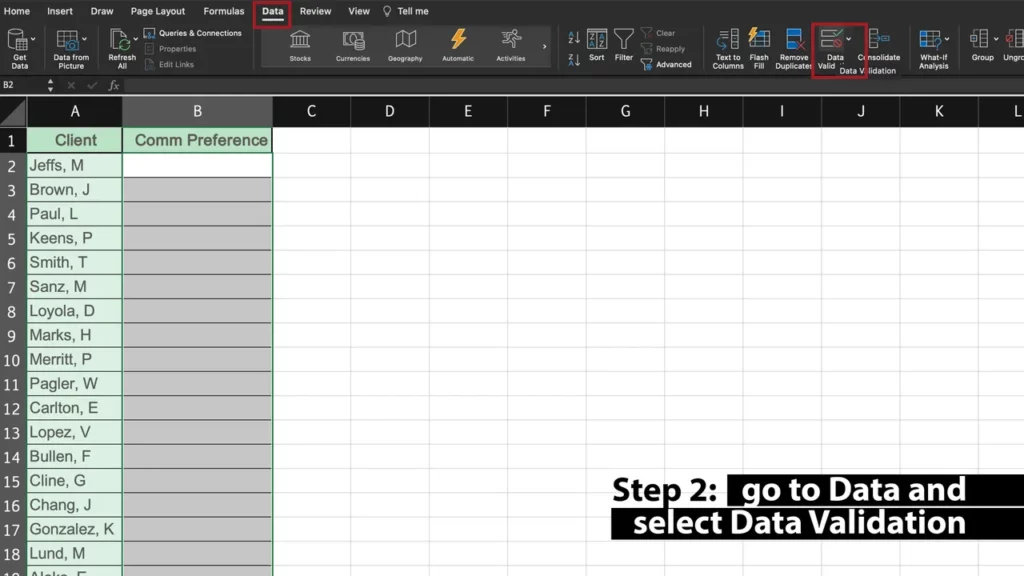
3. Select List
After entering the Data Validation, select the list in the allow list.
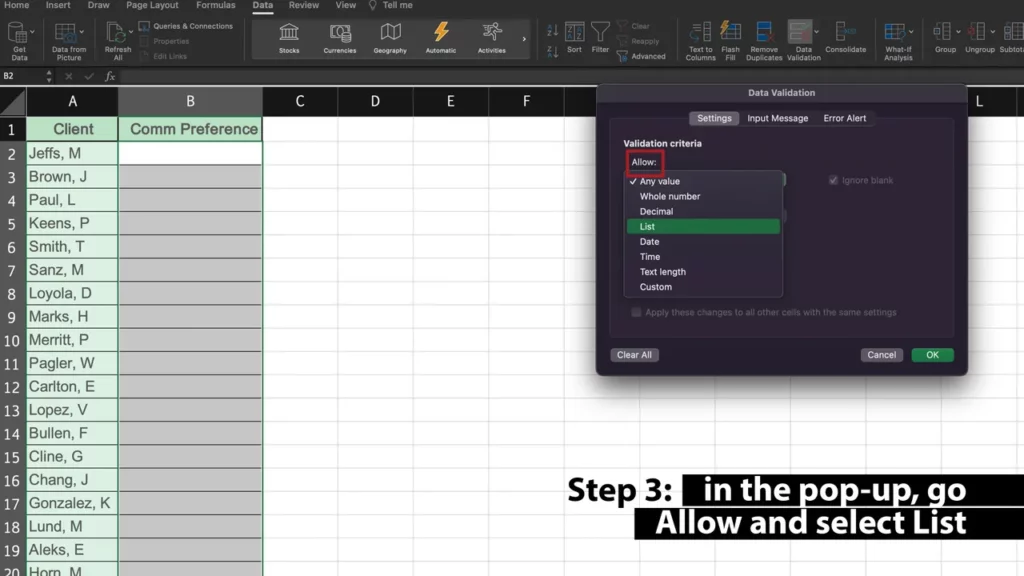
4. Enter the values for your drop-down list
In the Source field in the popup window, enter the items that you want to be able to type in your drop-down list, separated from each other only by a comma.
I added ‘Call, Email, Text, NS for this example.’
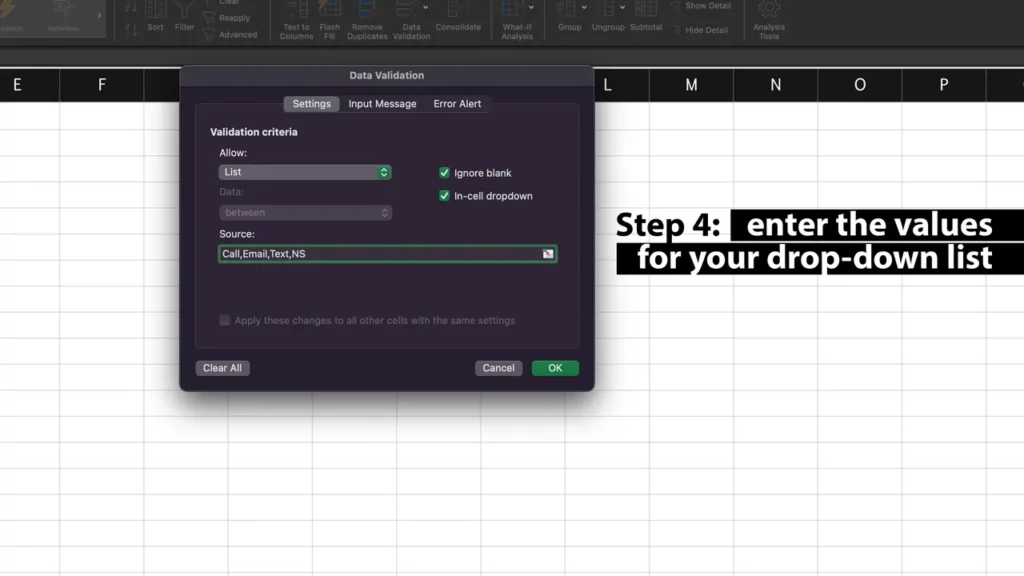
5. Click “OK” to create your drop-down lists
If you click the OK button, you can use your drop-down lists in your Excel sheet as soon as possible.
Now, when a cell is selected, the user will find a drop-down arrow at the bottom right-hand corner of the cell. When there is an arrow, click it, and there will be a list that can be chosen from options. It will be Autocomplete, which fills the cell when you click on the item.
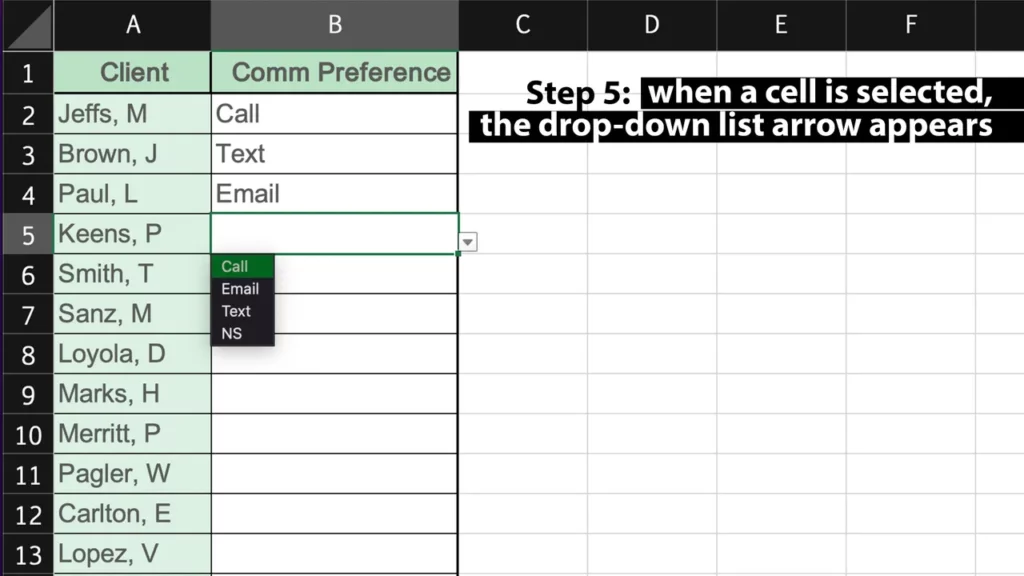

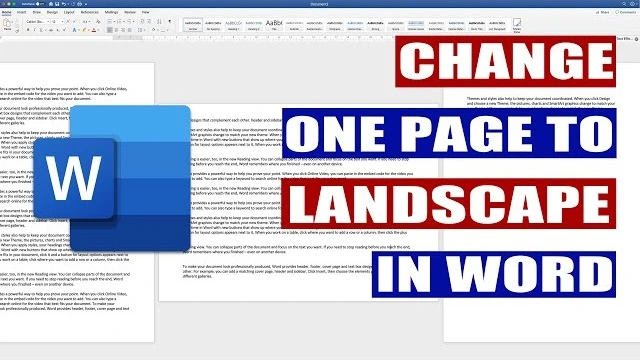
![How to insert a Word document into Excel [Top 8 Methods]](https://samplates.com/wp-content/uploads/2024/12/How-to-insert-a-Word-document-into-Excel-768x432.jpg)