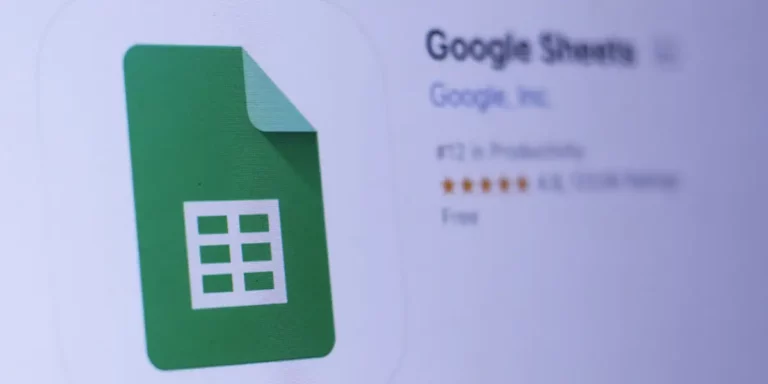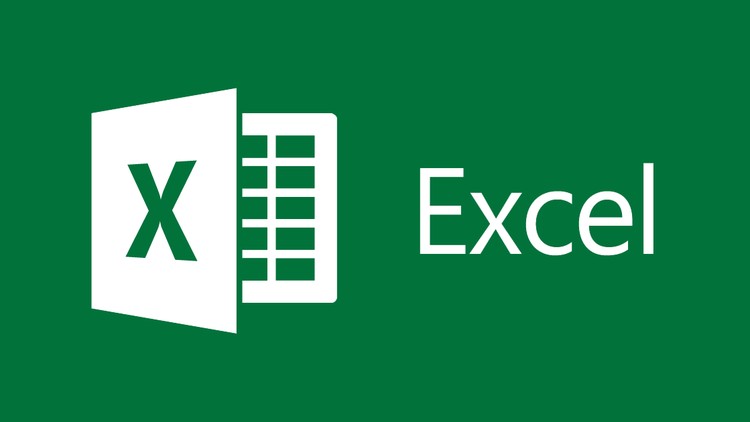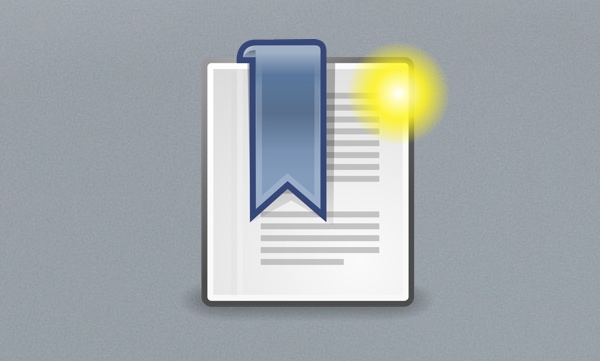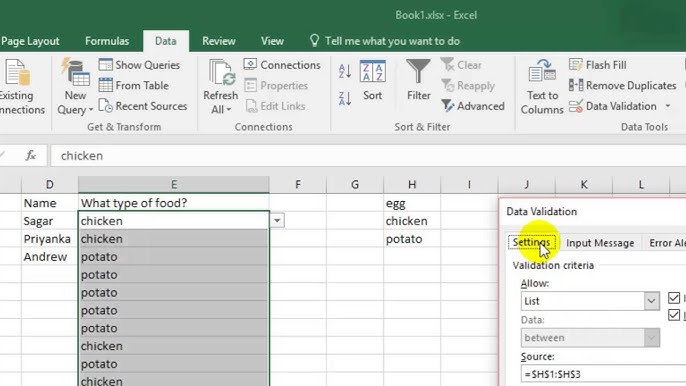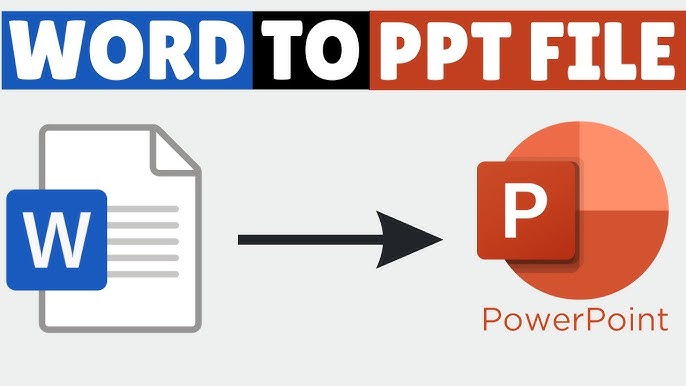Microsoft Excel is a versatile program that offers users many choices regarding interactivity. One of these is the Checkboxes in Excel. A checkbox is an on-screen control used chiefly as a tick box and enables the user to make a selection or cancel that selection.
How to Get the Developer Tab in the Excel Ribbon?
The first step in inserting the checkbox is to unlock the help section of the Excel ribbon, known as the developer tab. To add the developer tab to the Excel ribbon, do the following:
1. In Word, right-click on any blank portion of the ribbon and alternately click on Customization of the Ribbon.
2. To do this, go to the Word’s options, under Customize, the Ribbon tick Developer and click OK.
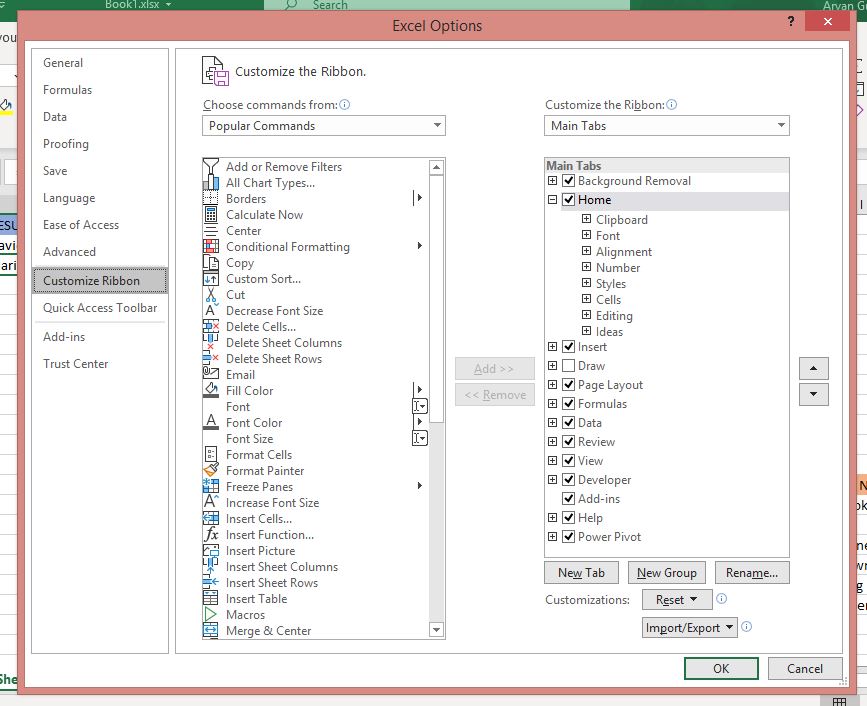
How to Insert a Checkbox in Excel?
To create an Excel checklist, you must prepare a list of those for which the checkboxes will be placed. To illustrate this point, the following grocery list has been provided;
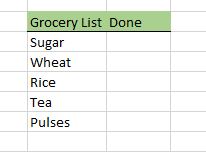
To insert a checkbox in Excel, execute the following steps:
Step 1: Check Box can be found by following this path: Developer Tab > Insert > Form Controls.
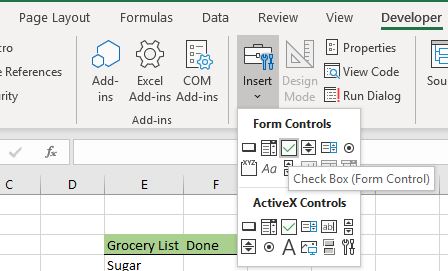
Step 2: Place the cursor in the cell where you desire the first check mark (F4).
Step 3: Arrange the checkbox by moving it to another position on the screen. To remove text that says “Check Box 1”, right-click it, go to Edit Text and delete it.
Your first checkbox is ready.
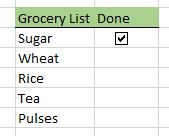
Copy the Checkbox to other Cells
To make a copy of the cells below, drag the checkbox cells to all the cells below.
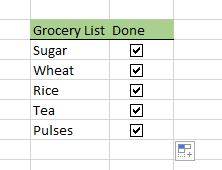
Link a Checkbox to a Cell
This means that before capturing the state of a checkbox, either checked or unchecked, you have to associate the checkbox with a certain cell. To do this, execute these steps:
- From the Review tab, right-click the checkbox and choose Format Control.
- To do so, select the Format Control tab as described above; check the boxes for the following:
- Value: Checked. This ensures that the checkbox is checked by default when you open the workbook.
- Cell Link: $H$4. It is this cell which is associated with the checkbox. You can input it directly or pick the cell to receive the reference.
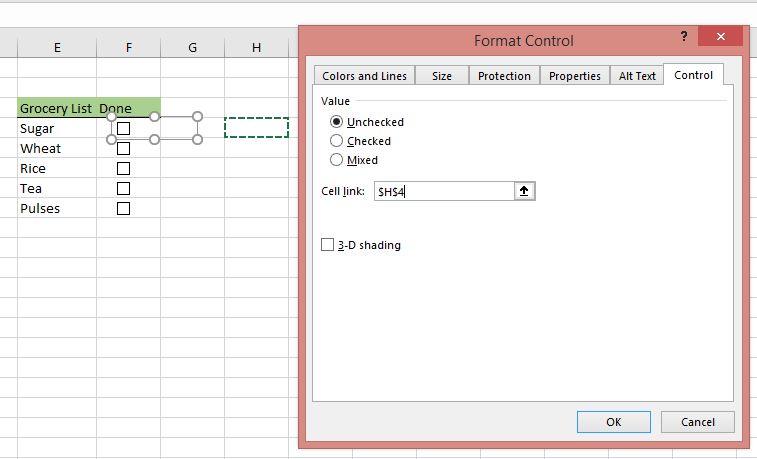
Your checkbox is now tied to the cell. The TRUE indicates that the checkboxes have been selected, while the FALSE Consumer Reports that the checkboxes have been cleared.
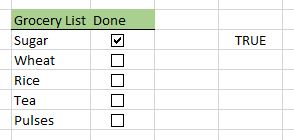
Creating an Interactive To-Do-List in Excel
Here is an example of a To-Do List that utilizes checkboxes to signify that a task has been done.
In the example, a couple of things will occur.
- When you check the list, you have ‘x’d it, and then the status from TO BE DONE will turn to DONE immediately.
- The cell’s value connected with that checkbox changes from FALSE to TRUE.
- It is an impression of the modification in the Task Completed and % Of Task Completed cell.
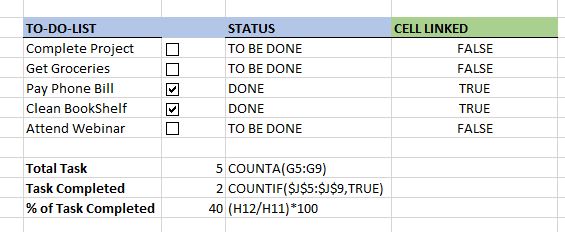
Follow these steps to make this interactive To-Do-List:
- List all the activities from G5:G9.
- Insert the checkboxes from H5:H9.
- Link the checkboxes to cell J5:J9. It means you again have to link the checkboxes manually, one by one.
- In the cell I5, enter the following formula: =IF(J5, “Done”,” To Be Done”) and dragging down for all the next cells below it.
- In the cell H11, enter the following formula: =SUM(G5:G9)/10* COUNTA(G5:G9) to calculate the total number of tasks.
- In the cell H12, enter the following formula: =COUNTIF($J$5:$J$9, TRUE).