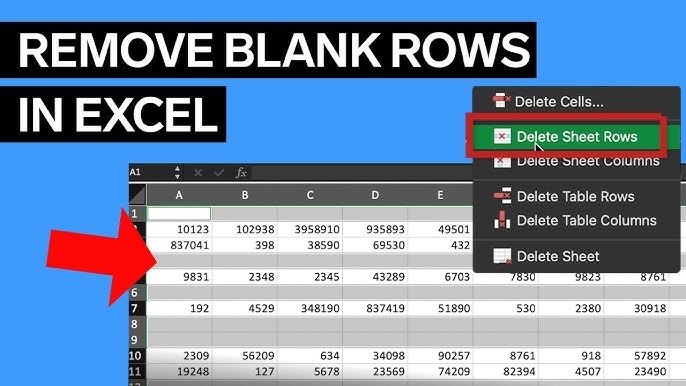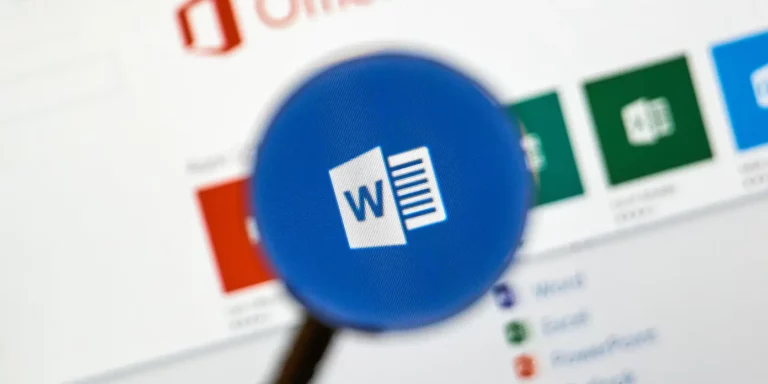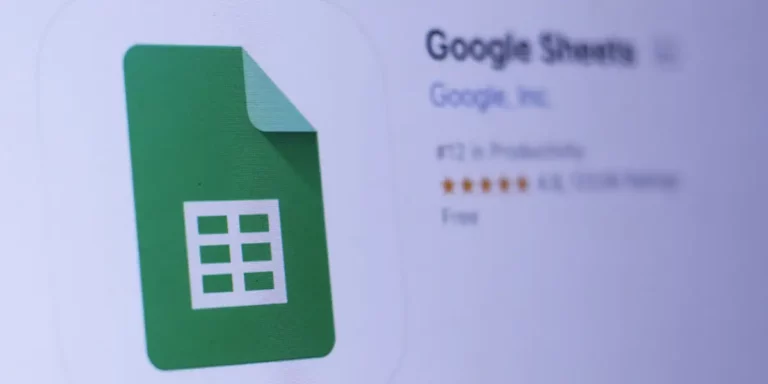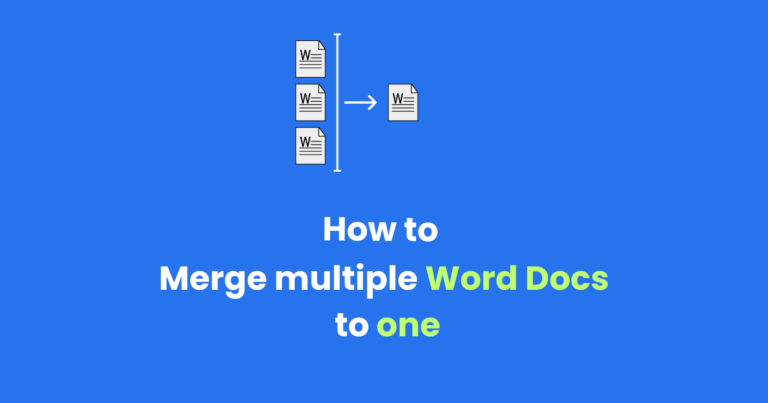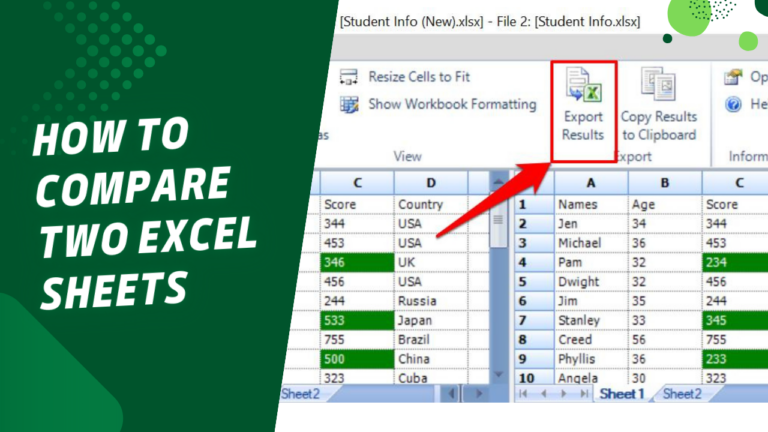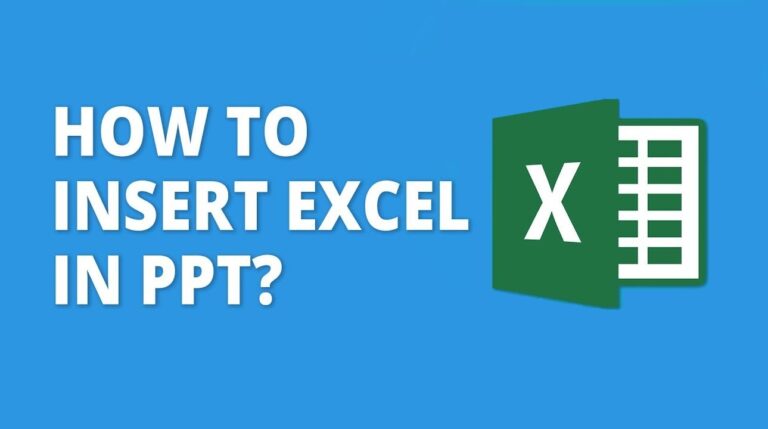For many of you who have ever tried merging Word documents with Excel spreadsheets, you may not consider the two to be the best of friends, like the water and oil you use in your cars. However, if there are particular cases when using this combo, it is reasonable – for instance, if you wish to attach an elaborate Word report with specific Excel data. Of course, it matters most for those who need to combine data from different sources: a project manager wants to attach a proposal, a student – to add a research paper to an Excel sheet.
Here in this article, you will learn some techniques that you can employ to embed a Word document into Excel successfully. Starting from copy-and-paste methods to more fluent and effective methods, you will also learn how to integrate your document and spreadsheets. Let’s start by trying to make your workday a bit easier.
Why You Might Want to Insert a Word Document into Excel
Firstly, what’s the Motivation for performing this kind of change? Well, there are numerous more pragmatic grounds. For instance, think about your work on a large project, and you are to present a final report. You are working with numerical data in Excel, for which you now want to create insights. You also have a Word document where the explanation of your data is written along with other additional graphical and pictorial elements.
Finally, by more cluelessly inserting the Word document, you can maintain all working materials within the fold through Excel. This makes it possible for you to defend your information concerning stakeholders who just like having all the information within their reach. Besides, it helps eliminate the need to constantly switch between two different files while conducting a meeting or during a presentation.
One example could be working with a group of people on a group project or using social networks. It can be convenient if a single file is enough – containing data and text – so that one does not have to send something to the other only to be informed that the other did not receive a particular document. But it’s not just the convenience; it’s for the improvement – (ahem, for optimization of) the process.
Method 1: Simple Copy and Paste
When you want to import a Word document into Excel, the easiest way is through the copy-paste method. It’s quick, easy, and best of all; no specialized tools are needed to perform the task.
Here’s how you do it:
- To copy and paste the data from the Word document into Excel, you have to follow the steps below.
- Choose what content you would like to copy. You can select only the specific text, an image, or the whole document, depending on your need.
- To copy the selected content, press Ctrl + C.
- That being said, let me quickly show you what opening an Excel file looks like.
- According to its name, Word application content opens in the cell where the mouse is clicked.
- To paste the content into Excel, press Ctrl + V.
Using this method is best suited for tasks that require a prompt answer and do not focus on the layout. However, it is advisable to remember that Excel may lose some formatting from Word if the layouts or images used are complex. There may be some formatting issues that you will want to fix to accommodate the Excel sheet format, which would be ideal.
Method 2: Inserting a Word Object
If you want something more hands-on, you can embed the Word document as an object in Excel. With this method, the document is inserted into the spreadsheet to allow for the document to be opened and modified with the help of Excel’s Microsoft Word program. Here’s how you can do it:
- Open your Excel spreadsheet.
- That means moving to the Insert tab Icon on the Menu bar.
- From the Text group on the right side of the screen, go to Object. A dialog box will pop up.
- Choose Create from the File Web Part menu and then click on Browse to choose the Word document you want to use.
- Select the file and click on the insert button.
- Select Display as an icon option if you intend to insert an icon leading to a Word document. If not, you may let this one remain deselected so that it will show the document’s content.
- Press OK if you wish to embed the document.
Unlike converting the document to HTML, reinserting the document as an object allows you to retain Word document formatting. Also, you can double-click the object in Excel that opens a Word file and allows for changes. It’s convenient because all the necessary tools are together in one file.
Method 3: Linking to a Word Document
What if you want to continue organizing your Word document independently of the Excel format but still desire to be easily accessible? Linking is the way to go. This way, you can add a hyperlink to your Excel file that directs you to the Word document. Follow these steps:
- Open your Excel file and click on the cell where you wish to insert the link.
- Move to the Insert tab on the ribbon and click Hyperlink in the Interruptions group.
- When the dialog box is opened, select Existing File or Web Page.
- Go to the place in the Word where the document is located, highlight it, and click OK.
Suppose you want to open up a Word document using the hyperlink you created in Excel; it will do the job. This method is particularly handy if the Word file is changed often because the link will take you to the most current version of the document.
For people who have to share files with their colleagues, OneDrive or SharePoint can be a true godsend. When saving your Word document, you can save it in the cloud, and anybody who needs to have a copy of it or type on it can open it and, from that window, link to the most recent Excel sheet. Here’s how you can do it:
- Save your Word document into OneDrive or SharePoint service.
- Share the link to the document using the cloud storage service and make a copy of the one provided here.
- In Excel, locate the position of the cell where you want to place the hyperlink.
- Tart by clicking on the Insert tab on the top ribbon, then click on Hyperlink, and you shall paste the link into the link box that appears.
- If you want to create the hyperlink, hit the Ok button.
It also helps to ensure that your team always works with the most updated version of the document whenever they are dealing with it; it is ideal for team usage if you are working with other people. Moreover, you can manage the permissions and monitor changes in the documents stored on the cloud, which is always an advantage.
Method 5: Converting Word to PDF and inserting
Sometimes, you have no other option than to convert your Word document to PDF format before pasting it in Excel. PDF documents are mathematically readable, and you can retain the original structure of the created document. Here’s how to do it:
- Once you are in Word format, click File and save it as a PDF. This can be achieved by clicking the file and then choosing the save option, and then selecting PDF under the file type option.
- After your PDF, open your Excel spreadsheet program in this example.
- Open the Insert tab, and on the dropdown list, click on Objects.
- Choose the Create from File option at the top of the screen and then click the Browse button to search for your PDF file.
- Click the object option in your spreadsheet to insert the PDF.
This type is also beneficial if the reader desires the layout of a document to be preserved. It’s also ideal if the audience cannot, for instance, use Word but can do it in PDF format.
Method 6: Using Excel Add-ins
There are many other applications in Excel that one can use to boost functionality and connect to a Word document. Of course, not everyone will have access to these tools in their daily job, but it can be very helpful when one does. Here’s a quick overview of how they might work:
- Look for and download an authentic Excel add-in offering document integration services.
- Since you are using an add-in, study its instructions to include your Word document as an object or embed it in Excel.
- Such tools can include additional features such as real-time collaborative work or other possibilities like better formatting.
There are more add-ins for Excel to help you save time and give you additional functions beyond Excel’s capabilities. If you work intensively with Word and Excel, familiarizing yourself with these products will be worth it.
Method 7: Combining with Data Visualization
In as much as Excel is famous for hosting data in the form of data tables, it features data visualization items ranging from charts to pivot tables. However, you might be surprised to learn that you can do more to increase the interactivity of including these types of visualizations In Word docs. Here’s how:
- Make your data graph or chart in Excel.
- Any of the previous methods should be used to embed your Word document into the same active worksheet.
- It is recommended that the document be placed either to its right or below the data visualization to explain the details of the data.
This pairing can make your data presentations more comprehensive and engaging. For instance, you could explain your data collection methodology to your audience instead of using a formula in the middle of a slide show to type a Word document.
Method 8: Ensuring Compatibility and Accessibility
But think about compatibility and accessibility before you clumsily place a Word document into Excel. Not every user has a completely up-to-date version of Office, and accessibility is not one size fits all. Here are some tips to keep in mind:
- Make sure that every user has the proper software on his/her machine to open files. This might mean using PDFs or cloud-based solutions like OneDrive or SharePoint.
- There will always be a need to use alt tags for images and other objects to make the documents more accessible.
- Validate your document integration across the devices and between various software versions.
If you think ahead, you can successfully find and evaluate common mistakes so everyone can view your combined documents and spreadsheets.