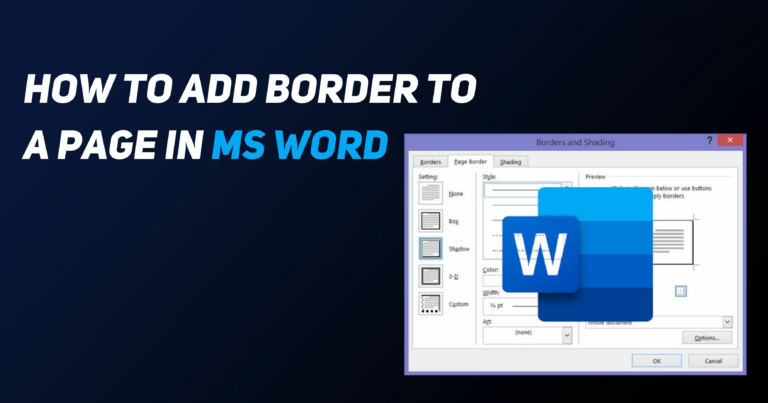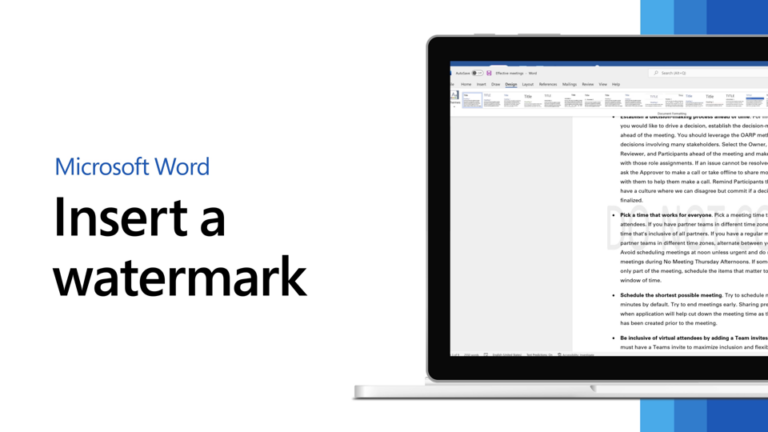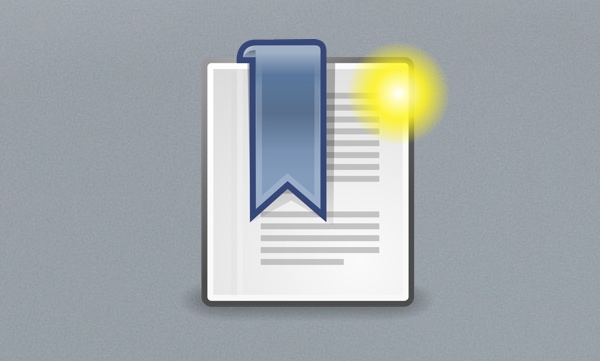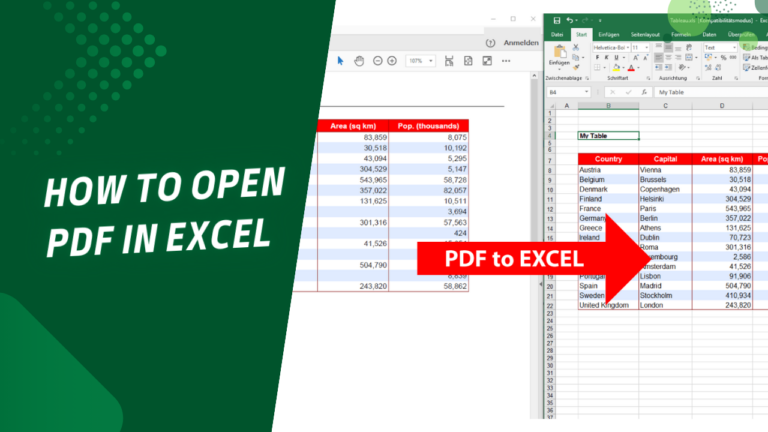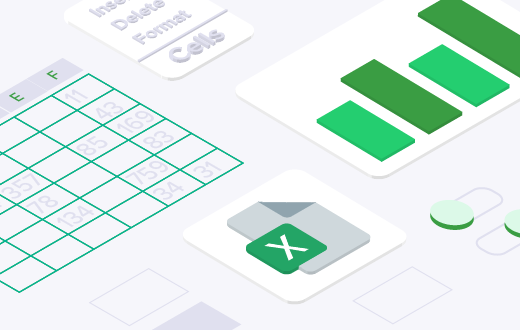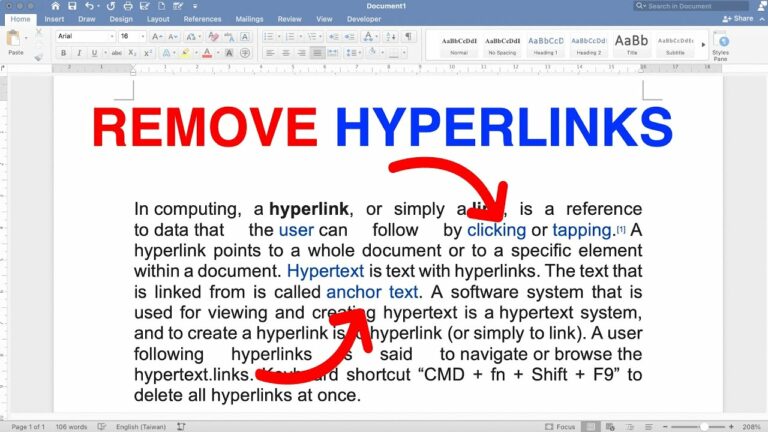Combining data from various sources is essential when developing presentations that foster change. Another way to make your PowerPoint slides more powerful is to include an Excel file in which you can present a large amount of information that is aesthetically appealing and concise.
In this article, you will learn how to insert an Excel file on PowerPoint like a pro. Whether you are a student, business person or presenter, you will find value in developing the skill to create great presentations. Cooperating with Excel and PowerPoint, users can transition charts, tables, and calculations with no differences between their applications.
Different Scenarios Where You May Want to Insert an Excel File to PPT
Here are some possible scenarios in which people may want to insert Excel into PowerPoint:
Scenario 1: Presenting Data
Most business analysts, financial specialists, and researchers who use quantitative data must share and explain it to peers, clients, or managers. They may wish to embed Excel tables in PowerPoint presentations to present statistics, graphs, or ‘data-enabled‘ tables.
Scenario 2: Financial Reports
Businesses such as accountants, finance managers, or financial analysts may require fashioning learned reports or PowerPoint presentations integrating computations and financial data. They may enter the data into Excel for data preparation and then copy it to PowerPoint for better data display.
Scenario 3: Project Management
Managers use Excel for project status, charts, schedules, and budgets. They might also notice that during project updates or when presenting a project plan, they may want to incorporate Excel parts into a PowerPoint presentation where the team can show their project progress or financial information.
Solutions to Insert an Excel File to PPT
We have analyzed the scenarios for placing an Excel file into PowerPoint earlier, but now let us describe the possibilities further. Both are beneficial in their own way, and depending on the situation, one may recommend their usage.
Let’s delve into these solutions:
Solution 1: Using the “Paste Special” feature
- To insert the cells into the PowerPoint, open your Excel file and select the cells you wish to insert.
- Copy it with a right click or use the default keyboard shortcut Ctrl+C.
- To do this, open the PPT file and go to the slide where you want to place the data from Excel.
- Click the mouse’s right button on the slide and choose ‘Paste Special‘ from the list of options.
- Select “Microsoft Excel Worksheet Object” or “Microsoft Excel Chart Object“.
- Press “OK“, and Excel data will be inserted as an object which can be embedded or linked based on the selected option.
Solution 2: Importing Excel data as a table
- Click on the PPT file to open it and go to the section where you can put the Excel data.
- Open PowerPoint and go to the rows and columns above the Think Cell section. You will see tabs there; click on “Insert.”
- In the “Tables” group, click on Table and choose “Excel Spreadsheet“.
- This should open a box where you can navigate and choose the Excel file you wish to insert.
- Click on the preferred range, choose the worksheet, and hit OK. The Excel data will be inserted as a table.
Solution 3: Using screenshots or screen clippings
- Switch on your Excel and bring in the operations you wish to be displayed.
- You can take a screenshot of the whole screen using the “Print Screen” button, or you can take a screenshot by selecting the Region using the Snipping tool in Windows or the Grab tool in Macintosh.
- Alternatively, open your PowerPoint and then the slide on which you want to insert the data from Excel.
- Copy the already taken screenshot using either the Control + V button on the keyboard or right-click and select the option “Paste“.
- Resize the screenshot and drag it as you wish.
Solution 4: Exporting Excel charts as image files
- In the Excel spreadsheet, click on the chart you wish to place in the PowerPoint presentation.
- Select and right-click on the chart, then click “Save as Picture” or “Copy.”
- Go to the PP” and there will be the slide where you must put the Excel chart.
- Copy the image and right-click to paste or use the keyboard shortcut Ctrl+V.
- Zoom and place the chart image depending on the necessary format.