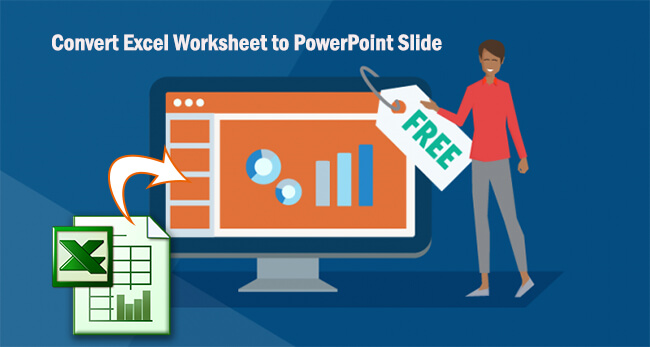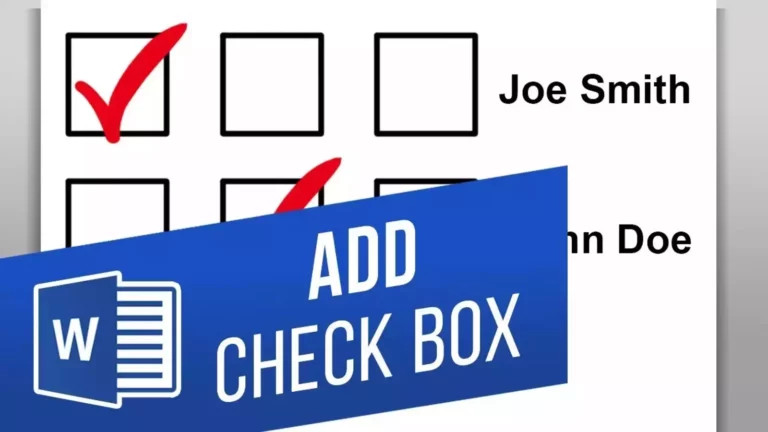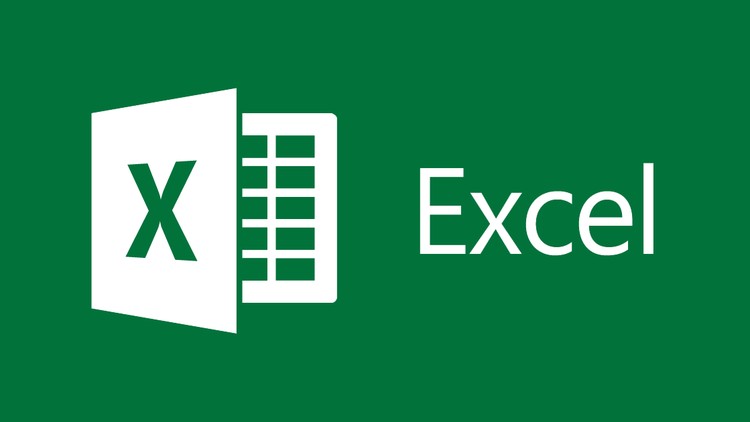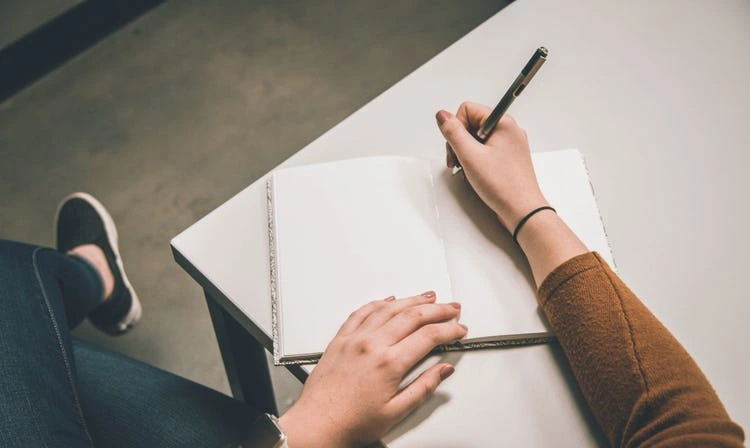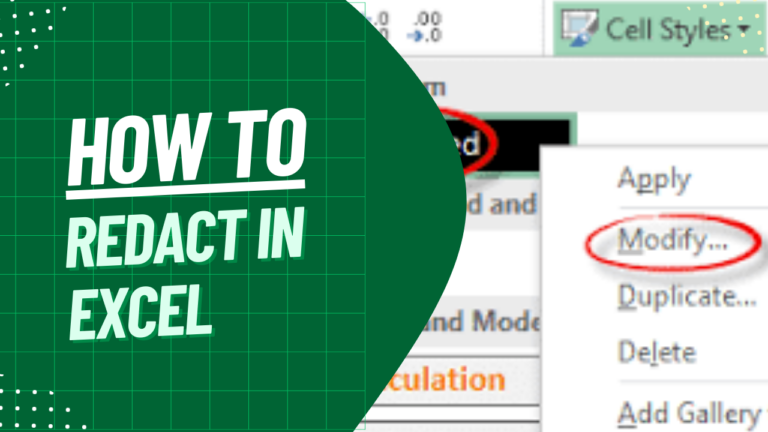Playing a presenter at a business meeting or making a report, restraints to statistics are pertinent. In other words, it would be very wise to spend your time and strength combining all the data types, such as PDF files, into one Excel document. On a certain note, Microsoft Excel imports PDFs, which can enhance the level of detail of your Excel spreadsheet and greatly optimize it.
This post is for those who do not know how to merge PDF into Excel. Within the tutorials, we will show you how to import PDFs to Excel using tools already in Excel and provide other methods. Come and follow the steps.
Method 1. How to Insert PDF into Excel as an Object
The first way involves embedding PDF into Excel as an object. It is a built-in function for Excel 2007, Excel 2010, Excel 2013, Excel 2016, Excel 365 & many others. The advantages of such a method are obvious – third-party software is not included, no money is charged, and Mac and Windows users can access this method. After that, you are sure how to insert a PDF into Excel, retaining the formatting.
Steps to Insert PDF in Excel as An Object
Step 1. There is no doubt that in the recent past, several new options have been added to the application, but to begin with, open your Excel spreadsheet and move to the “Insert” tab.
Step 2. Then, click on the “Text” part in the right corner and choose the “Object” function.
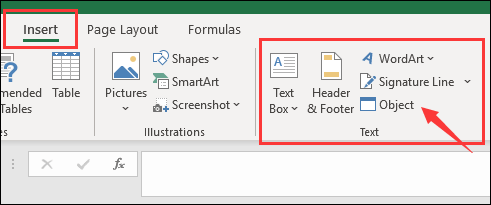
Step 3. From the options available, select “Create from file” and locate the folder containing the PDF through the window that will appear.
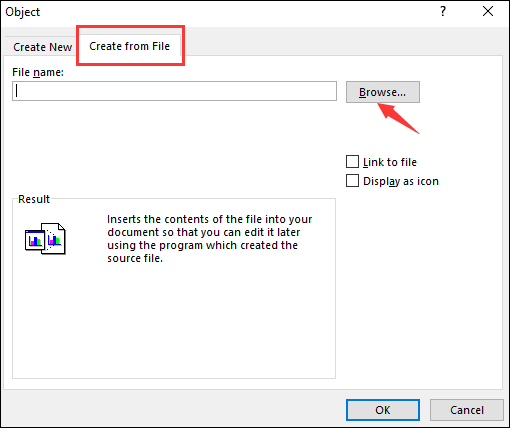
Step 4. To import the PDF into your Excel document as an attachment, click on the “OK” button.
Method 2. How to Insert PDF into Excel with “Hyperlink” Feature
The second method is not as easy as the first one. Microsoft Excel also includes a function that is not very well-known. As you put a picture inside the Word document, you can link that picture, and when you click on the link, it opens the file.
In other words, it is possible to embed a picture into Excel and then create a link between this picture and the selected PDF file for import. If you decide to show the PDF file, you will have to click the picture with the hyperlink and accept it.
How to Embed a PDF in Excel by Creating a Hyperlink
Step 1. Welcome to the tutorials for operating a spreadsheet. A new spreadsheet or the spreadsheet of your choice.
Step 2. On the “Insert” tab, click ‘Pictures’ and place an image inside the Excel program.
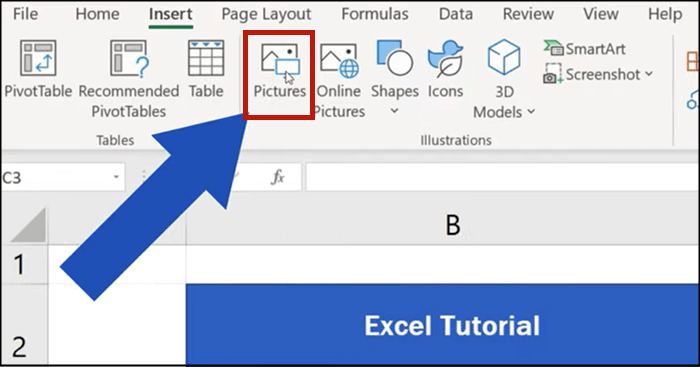
Step 3. With the picture pasted in the Excel, right-click on the image and click the link.
Step 4. Now, you can select a picture and attach the PDF file.
Method 3. How to Embed PDF in Excel After Converting into Picture
Those familiar with Microsoft Excel will know that this software allows inserting pictures into documents. Therefore, you can also use this option to insert PDF into Excel. First, convert the PDF to an image, such as PNG, JPG, etc. Subsequently, the converted PDF images that appear should be embedded into the Excel table.
Compared with the above methods, this one is a bit complicated. However, it is good for those who can directly and need to show the contents of the PDF.
How to Insert PDF into Excel After Converting
Step 1. Open Microsoft Excel and click on the tab labelled “Insert”.
Step 2. Go to “Pictures” > “This Device…” to choose the selected picture.
Step 3. Select the picture you want to add and right-click it; that particular picture will be inserted into the Excel document.

![How to insert a Word document into Excel [Top 8 Methods]](https://samplates.com/wp-content/uploads/2024/12/How-to-insert-a-Word-document-into-Excel-768x432.jpg)