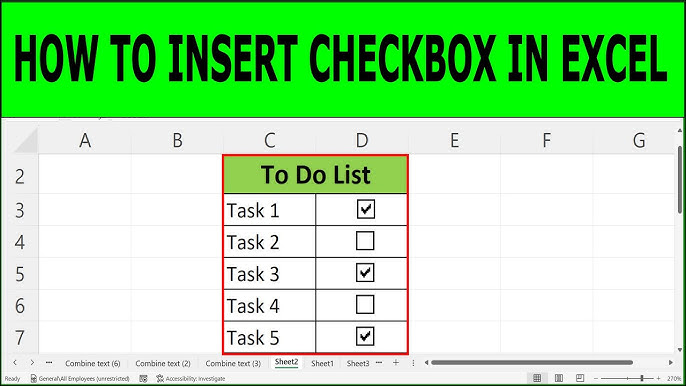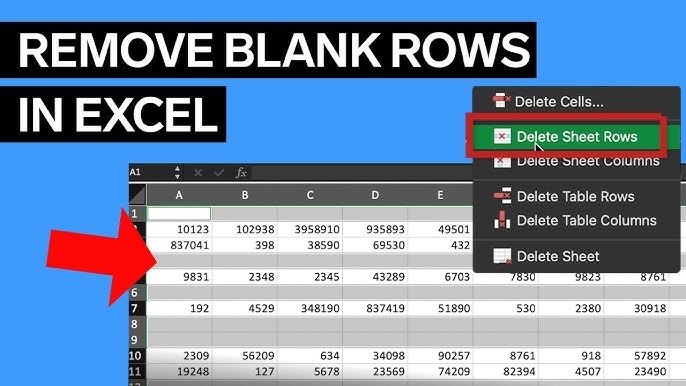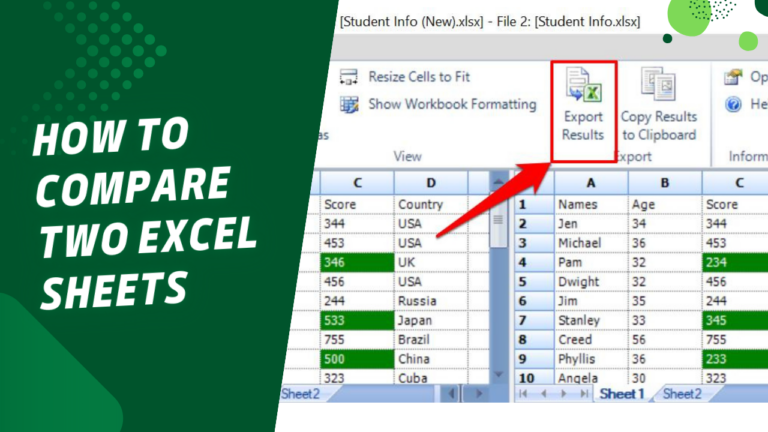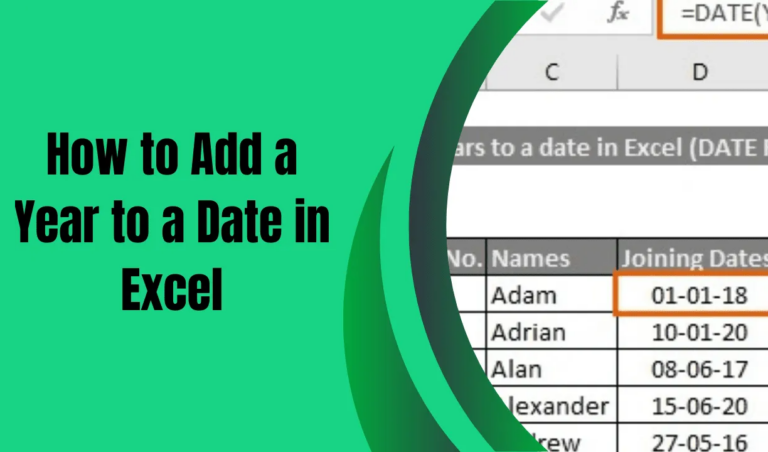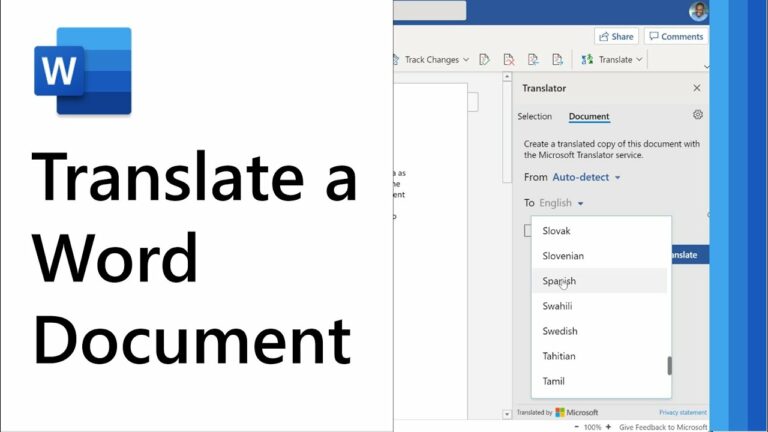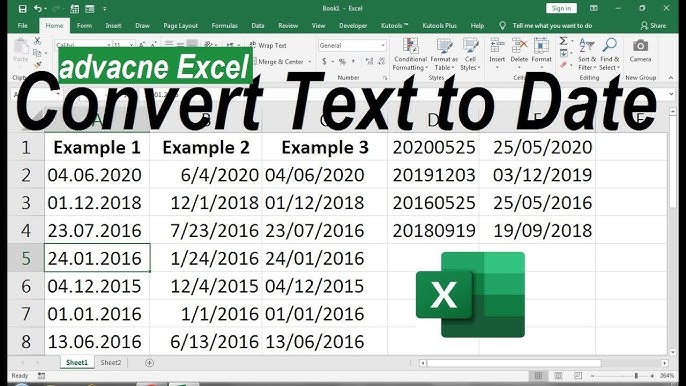As most documents are written in Word format, mastering how to create a copy of the Word doc is executives’ priceless possession in managing their documents.
After all, there are plenty of reasons why you might need to copy documents, including:
- To create a secure backup
- To edit the copied document without having to modify the original document
- If one needs another person to be granted access to the document and be able to edit the file with the user,
- To use as a template
Fortunately, there are some standard and efficient techniques for different objectives; for instance, you can copy the file and insert it or create a copy through the “Context” menu, use the “Save as” option, or create a new copy out of Word.
Be sure to read our step-by-step instructions on making effective clones of your Word documents.
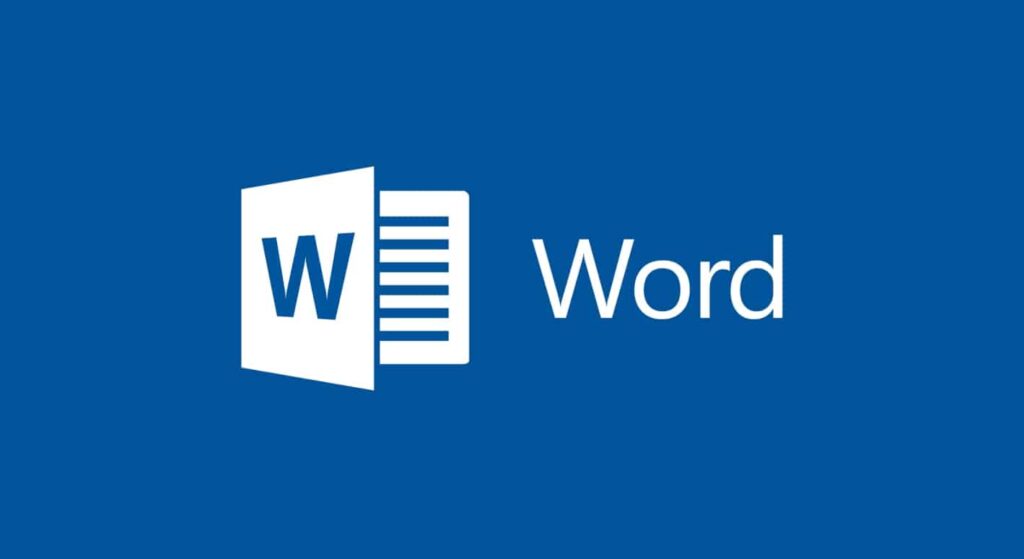
How to duplicate a Word document: Five Easy Ways
This little tip, hence, points out that could be useful in Word doc duplication in the tracking of documents, which could greatly help day-by-day operations during backup.
Here are some tips on how you can do it.
1. Copy Paste in File Explorer
The most basic process of copying a Word document in the Windows operating system is copying and pasting.
- Locate the folder containing the document in File Explorer and navigate to the place.
- Right-click on the file.
- By hovering the mouse at the bottom of the file list, the option to select will be displayed; click on “Copy.”
- Go to the directory/ folder where you would want to have a file copy.
- Absolutely any unused part of the window with your right mouse button.
- In the drop-down, choose the right one and click “Paste.”
- You should see a copy of the Word document.
It is primarily done this way, but you can use hotkeys to make it even easier.
- Open the Windows File Explorer, and you will find the Word document.
- Highlight the file.
- On the keyboard, press “Ctrl” and “C”.
- Navigate the folder location to which you wish to copy the file.
- Press “Ctrl” and “P” with your fingers on the keyboards.
- A new Window with a similar Word document should be displayed.
2. Make a copy from the MacOS Finder
Even in Finder windows, you can drag and copy Word documents if you are a MAC user.
- Go back to Finder to find the Word document.
- Right-click on the file.
- Now, in the drop-down menu, it is necessary to choose “Copy”.
- Open the Finder and click where you want to copy the email file.
- Right-click in the window.
- Select “Pasteitem”.
- Your file should appear.
3. Create a copy from the file
A third option by which you can copy your Word document is from the file.
- In File Explorer, find the Word document.
- Right-click on it.
- From the second drop-down list that will appear, select “New.”
- Microsoft Word will open a copy of the Word document with a title like Document 1.
- The document originating from unknown locations will be slightly different, and you won’t be able to make changes to the document yet. You may require a password or a guide to stripping down a Word document to continue. If not, all you have to do is click “Enable editing.”
- You can then click on the “File” tab again, then click on “Save” to save this copy to any desired location.
4. “Save as” in Microsoft Word
This is another one of the ways able to come within Microsoft Word itself to copy a Word document.
- Click on the file tab, select the open option, and open the file in Microsoft Word.
- Click “File”.
- Click “Save as”.
- On the MS Word interface, there is a browser window where one should locate where the copy of the Word document is to be saved.
- Close the file and save it with the same name as the template, or choose a new name.
5. Open as a copy in Microsoft Word
Just in case you still want another method on how to copy a document in Word:
- Open Microsoft Word.
- Select “File”.
- Select “Open”.
- Having opened the browsing window, find the Word document to be copied and select it by pointing to it with the cursor.
- Check out the open button in the browser window’s bottom right. Choose the little triangle next to it.
- In the drop-down menu, you will be given several options for opening a Word document.
- Select “Open as copy.”
- A new window of Microsoft Word will appear with a text document similar to “your document name – copy of.docx.”
- This new document will be stored where the original file was. You can call it what you want or put it wherever you want.