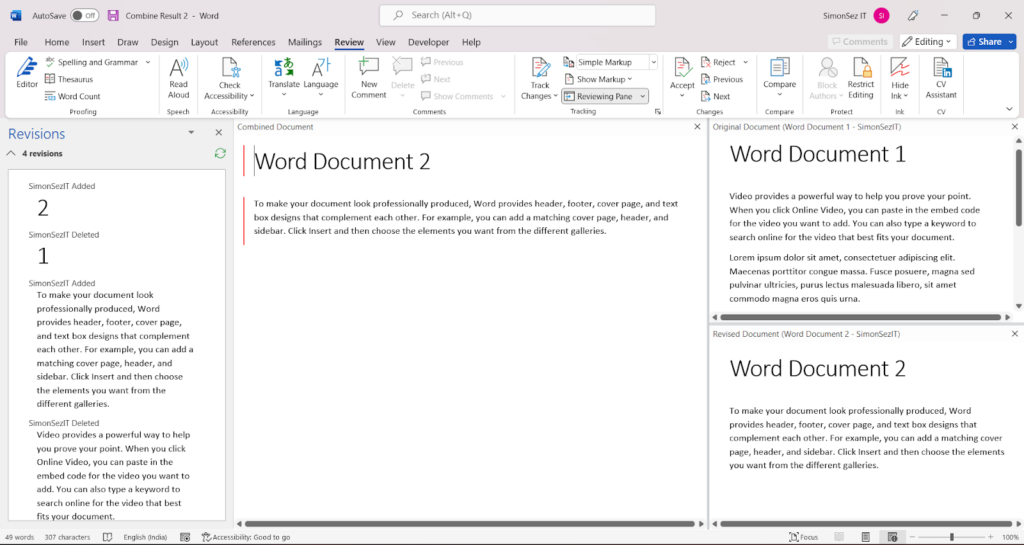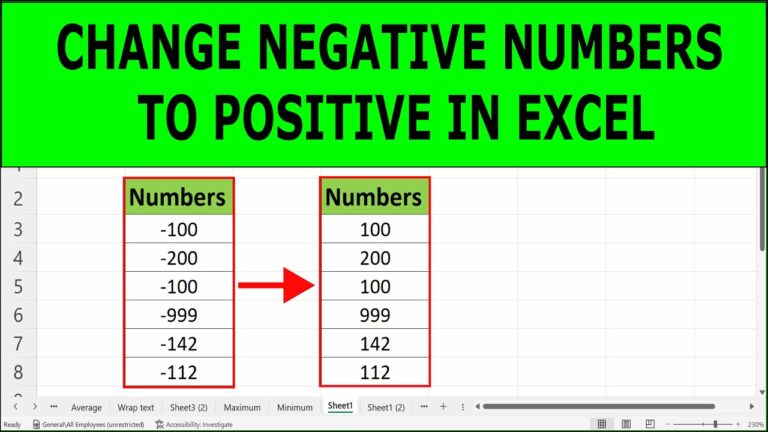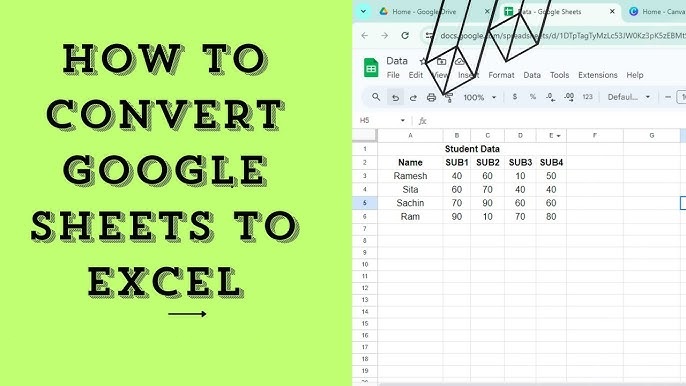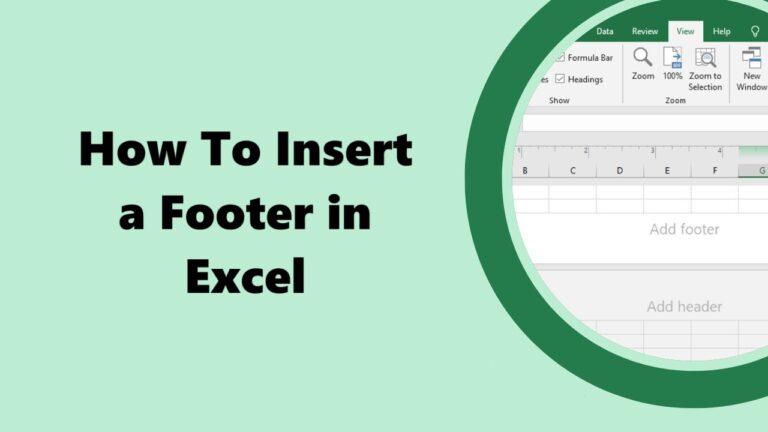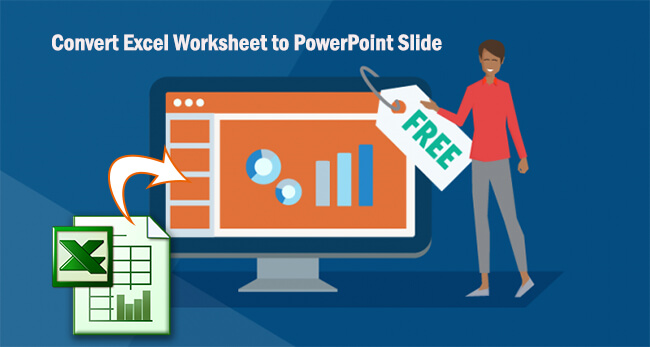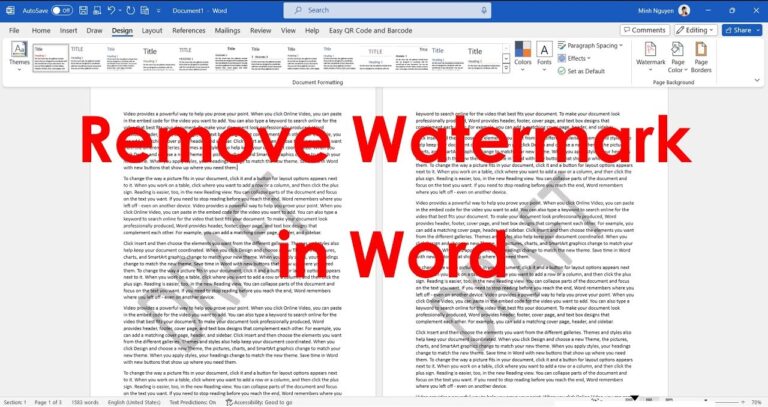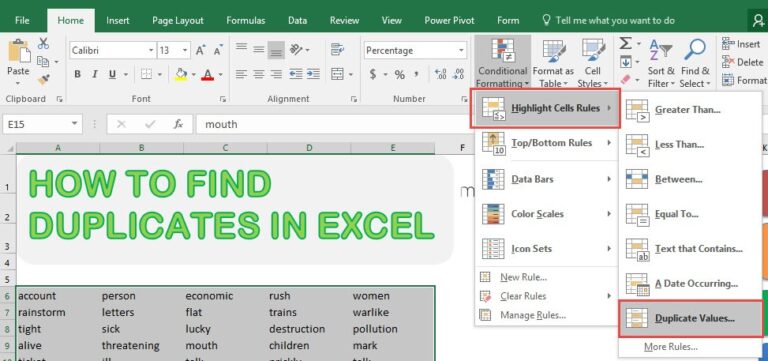Suppose you are involved in a team’s writing task about a particular product. Everybody on the team is ready to contribute their part and complete the documentation process while working from their place and using any device.
Sometimes, you may have data under other Word documents, such as a monthly report sheet or a weekly checklist. Some of the things you may wish to cover would include grouping them into a single file to share and export.
Despite being issued separately, some documents should be combined into a single document for validation purposes. This makes it easy to perform a search through and sort out the required data. Moreover, the joining of Word documents has the effect of saving the space of occupied working areas and avoids the chaos of files on the desktop.
In this article, I will explain how to merge Word docs in 3 simple steps.
3 quick methods to combine Word documents
Integrating several Word documents into a single file is done in three ways.
Copying and Pasting
This is among the most popular and simple means of combining various Word documents into one single file. In this method, one can copy the file from one Word document and paste it into another to achieve a consolidated file.
- Use copy for the data in another document by clicking on this and copying the selected data by either a copy button or using the hotkey of Ctrl+ C.
- When pasting, you can use the keys on the keyboard Ctrl + V to paste. For more paste choices, right-click the Paste Special, which includes Keep Source Formatting, Merge Formatting, Picture, and Keep Text Only.
- Or, click on the Paste drop-down from the Clipboard section under the Home tab to select between the Pastes available.
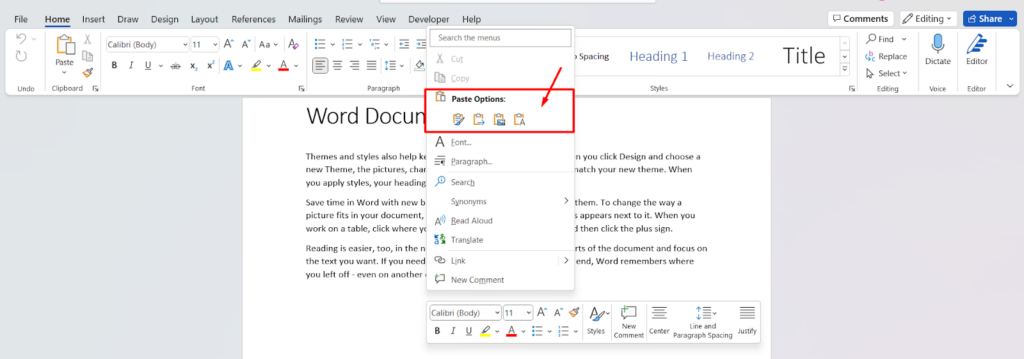
It’s also more flexible when pasting the data by allowing users to select the formatting option of their choice in the process.
However, it has some disadvantages that are necessary to consider. Different egoists think differently about people’s behavior and its foundation. This method is suitable, especially when the total number of documents is small. When there are many documents, merging them through copying and pasting them may be tiresome and cumbersome.
In such cases, you can use the method given below.
Utilizing the Text from File Feature
It might be one of the most useful and effective ways to combine Word documents in a single attempt.
- To merge the files, click on a new or existing Word file tab. From this one, the other files will be merged into this one as we create the final format of the program.
- Navigate to Insert. Interaction: Click on the Text button, from the Object drop-down select Text from File.
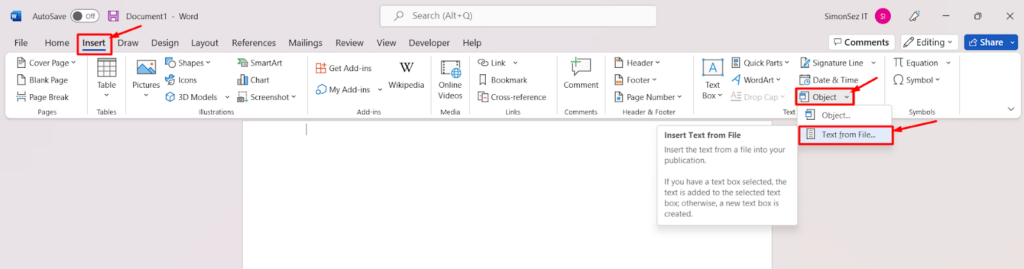
- Today, go to files& directories and using the Ctrl button on the keyboard, click on as many files as required.
Note: A condition when applying this technique is that the Word documents must be saved in the same folder, and then the Text to File option needs to be opened.
- Click on Insert.
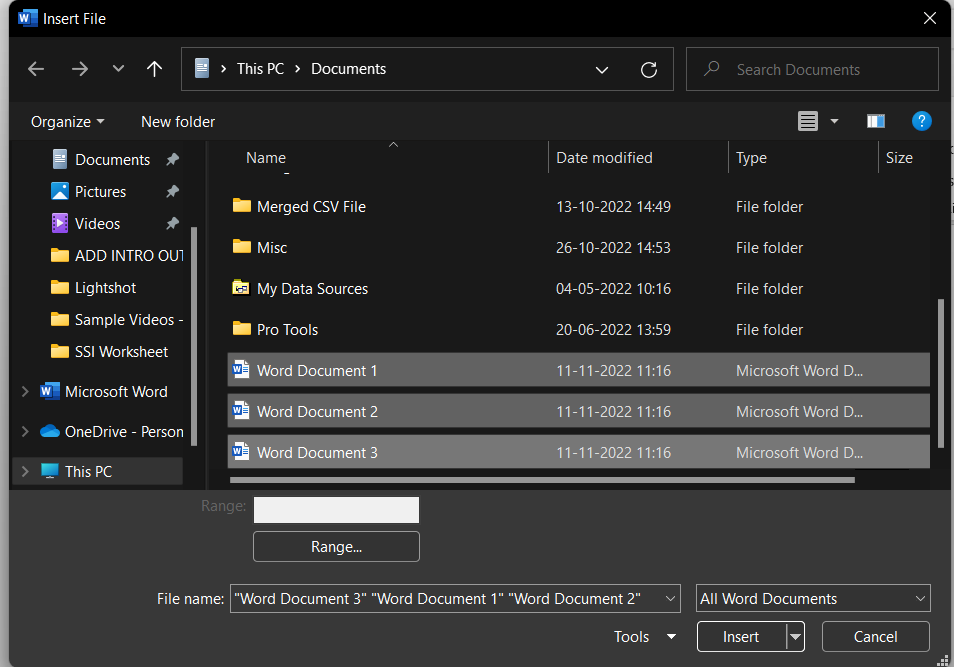
- This amalgamates many Word files in a single Word format.
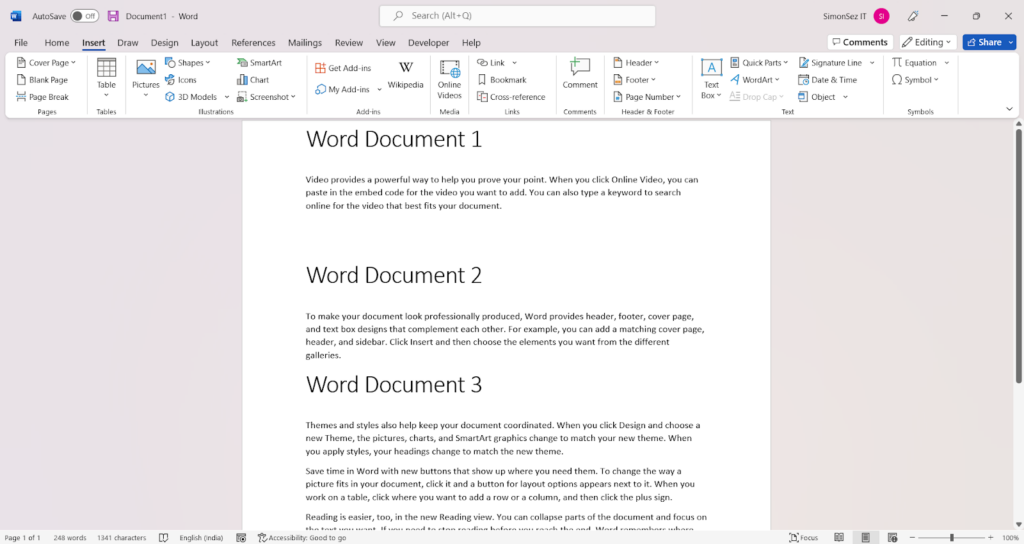
This way, we can insert as many documents as you want, but all the documents in Word form must be saved in this folder.
Using Online Tools
If it appears that looking for and going through some steps to combine Word documents is slightly complicated, you can always take advantage of third-party online, too. These tools assist in combining several documents at once.
But, with the help of online third-party tools, one requires an active internet connection along with a web browser to merge Word files.
Just choose the documents you’d like to merge, upload the files, and press the Merge button. Once they have been merged, they can be downloaded to the local storage with relative ease.
Combine Two Various Versions of Word Files into One File
If many people are editing a Word document, they may have several different versions of that document. These versions can also be merged into a single document by using the below-given method:
- First, go to the Review tab at the top of the program window and click on the dropdown next to the Combine button.
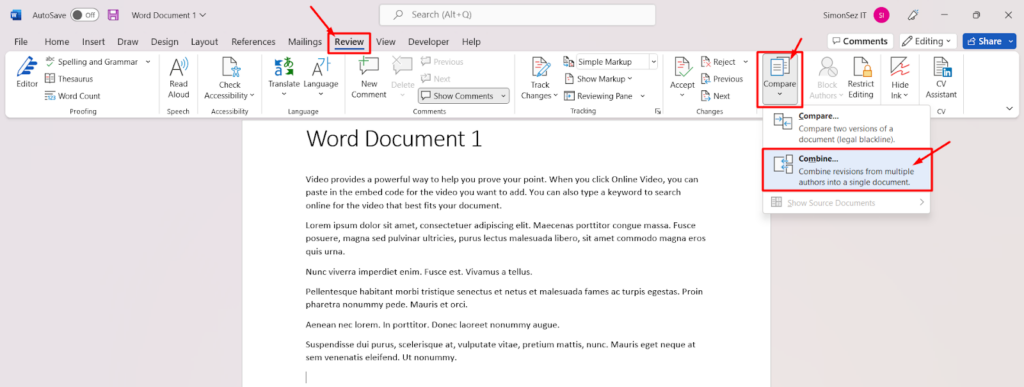
This opens the Combine Documents dialog box.
- Next, from the ‘Original document’ drop down, select the original document. This means you can enter the file in the callback through a dropdown of the file, or you can search the file.
- From the revised document dropdown, select the document that contains changes made to it.
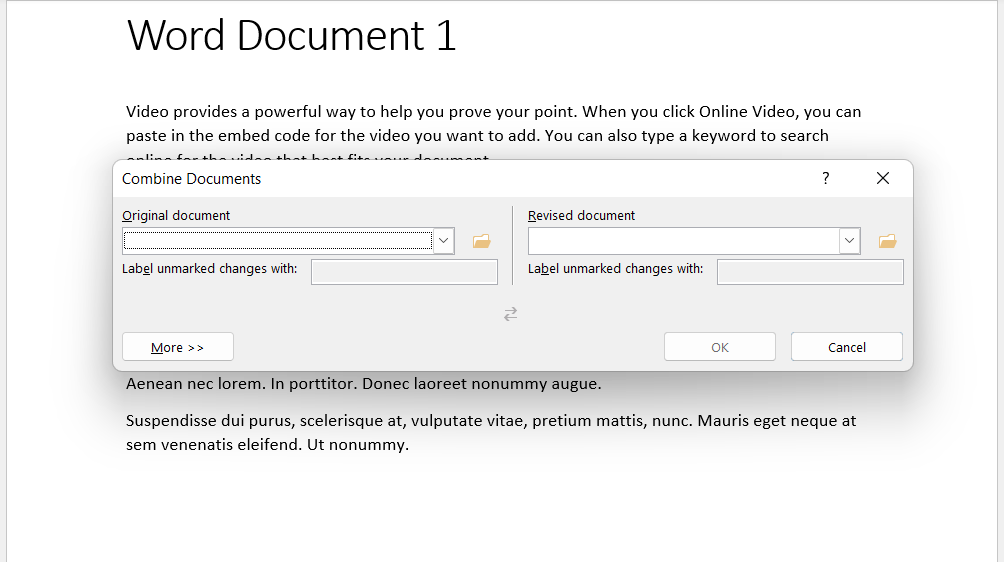
- Click the More button to add the Comparison setting and directly navigate between the Original and Revised documents.
- You can also enable changes at the Character level or Word level.<|Change detail|>It can also be enabled to show changes at the Character level or Word level. You can also show the changes either to the original document or to the document that has been revised or a new document.
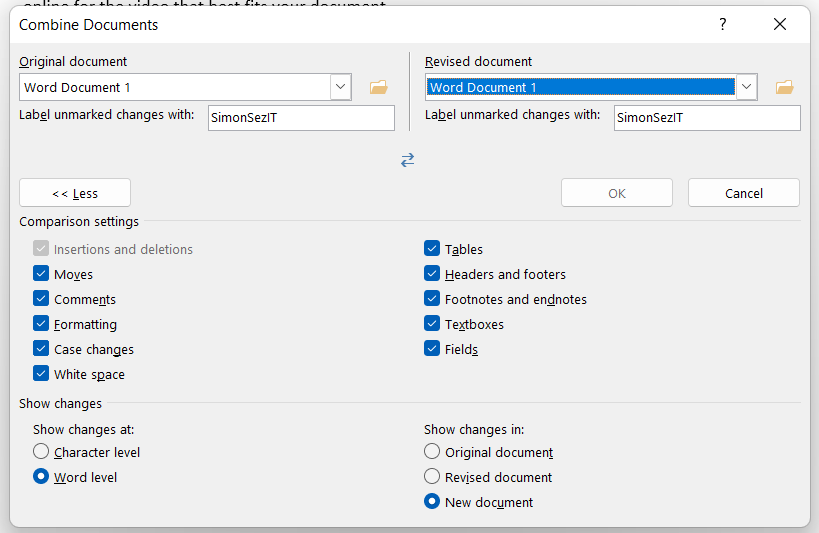
On the third field, if you click on OK, the two versions of the document will merge and become one document. You can see the changes that have been made in both files via the revisions made by the system.