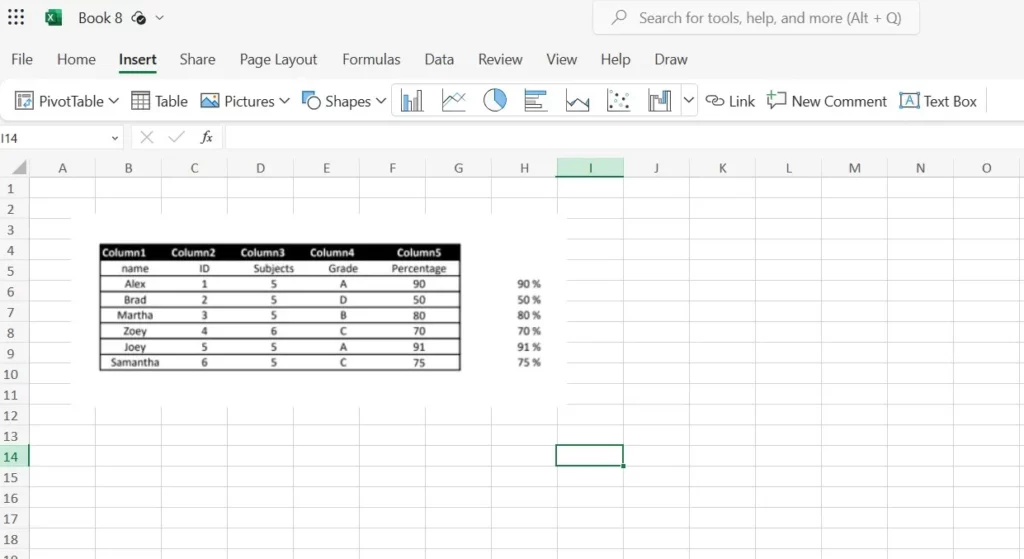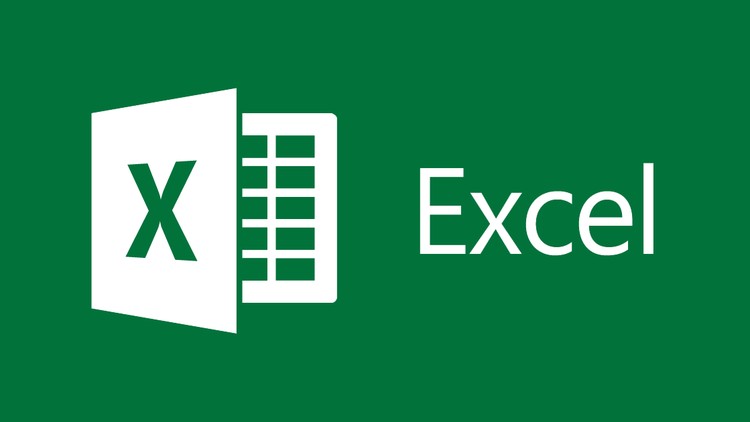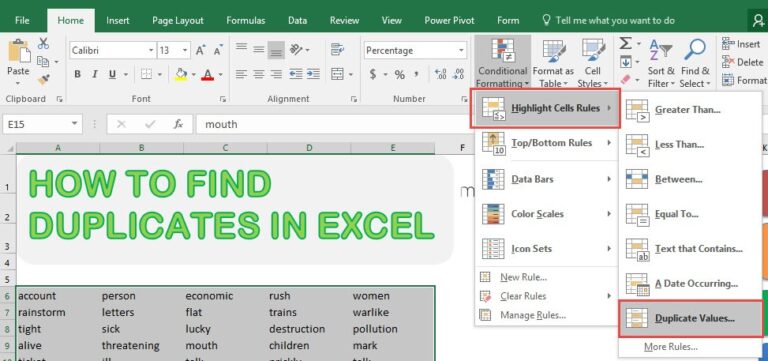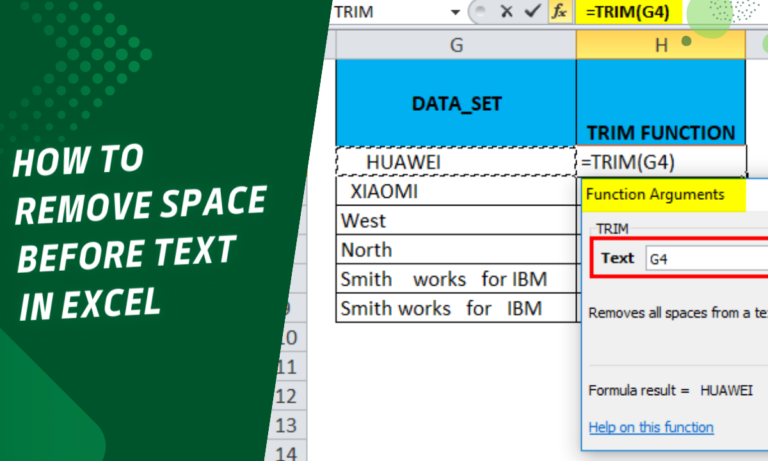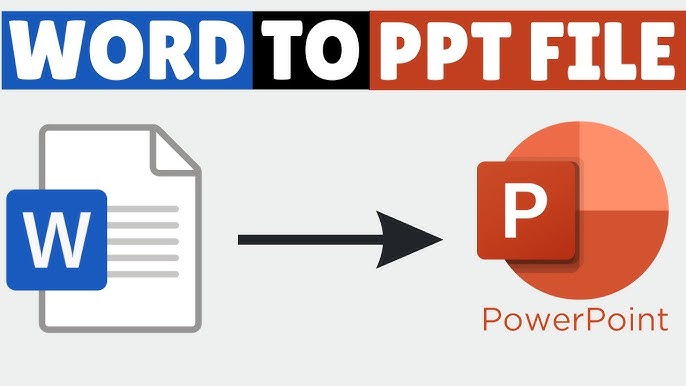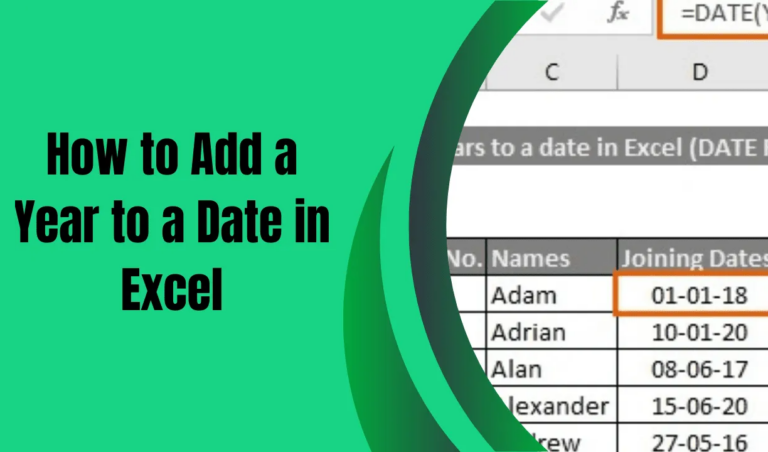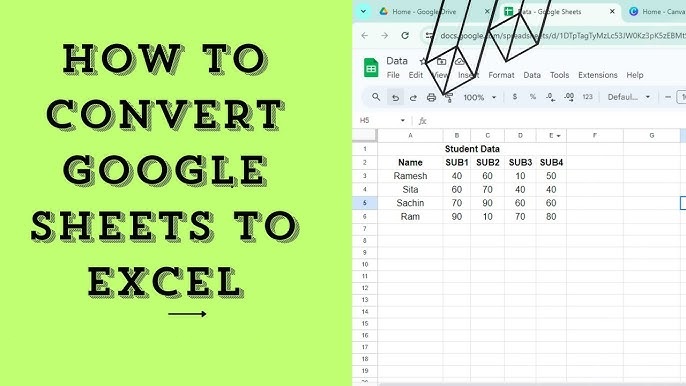Another limitation for converting PDF is that it cannot be opened directly in an Excel file as it can be done with Word because of their difference in file type. Even though it is not natively capable of opening a PDF in Excel you still have three potential ways that you can attempt by converting one file into another format to get data from PDF to Excel.
This article gives a full breakdown of two of the best approaches you can use to extract information from a PDF document to a Microsoft Excel sheet.
How to Open PDF in Excel for Free Via Inserting as an Object
If you wish to open the PDFs in Excel using the native method then you have to embed that particular PDF as an object. It is a little more sophisticated than the rest of the alternatives, but it does the work and you have the benefit of opening your PDF documents in Excel files without the need for being connected to the internet and on any device using the same operating system. The following are procedures that act as guides on how to open a PDF file in Excel by simply placing it into an object.
Step 1: Go to Excel uses and locate in the tool bar click insert then click on an object under the text group. Since this feature is not available in the web version you should use the MS Excel offline application on your PC.
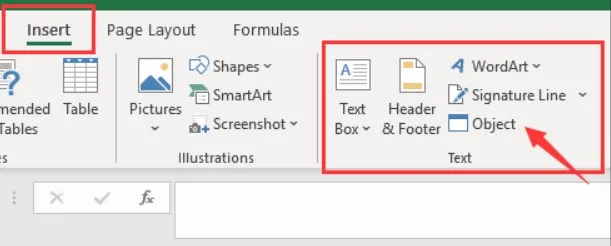
Step 2: Select “Create from File” followed by “Browse” and the PDF must be opened then OK selected. By so doing you will insert your PDF file into the object of the Excel spreadsheet. For customization, it is possible to rename that object; change the icon displayed, and so on. Now suppose each time you click on that object the PDF will open up in Excel.
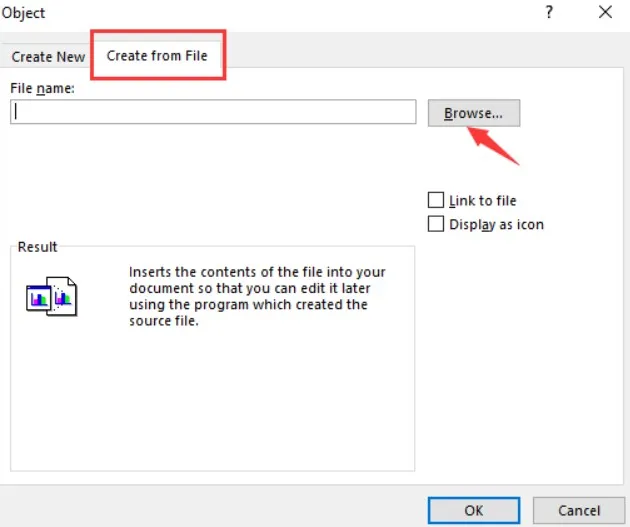
How to Open PDF in Excel Free Via Screenshots and Paste
Are you looking for a method that is free just as easy? The screenshot and paste method will save the day for you as you will not need any other tool to make it work and as expected all the processes here are very simple. For this method, you open the PDF on your PC and then use the screenshot option to capture the information. Which can then be copied and pasted into an Excel spreadsheet for the information to be added in.
Step 1: The website should open in a new Microsoft Edge tab To open your PDF document Intercepted PDF in the browser follow the steps below Open Microsoft Edge Right click on the PDF icon Choose “Open with” Microsoft Edge Pressing the keys “Windows Shift + S” on the keyboard will also bring up a snipping tool and the PDF can be captured in a screenshot. There are options available for the whole screen, whole window, or choosing a specific area.
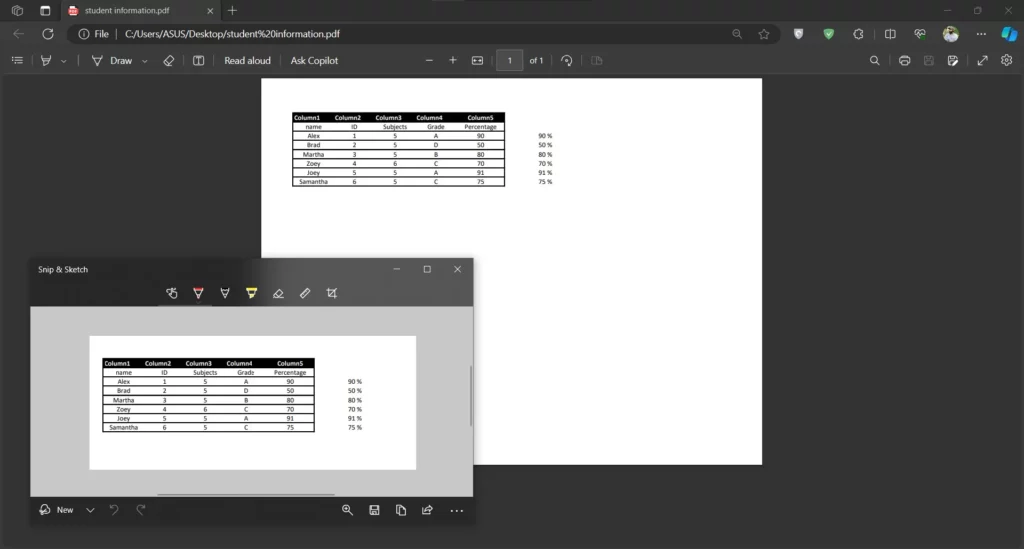
Step 2: For the next step, go to the Excel spreadsheet, click anywhere on the screen, and then hit “Ctrl + V.” For example, it will automatically copy that screenshot here so you can resize and reposition it in cells as you want.