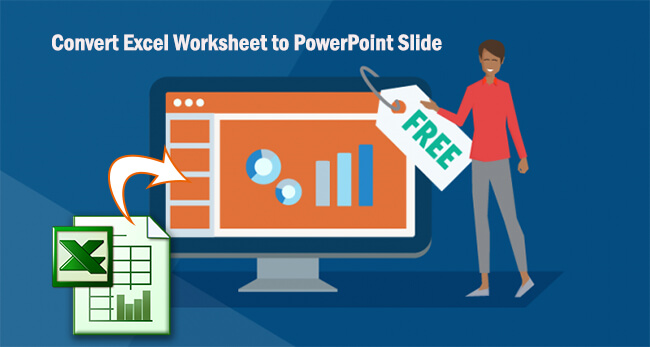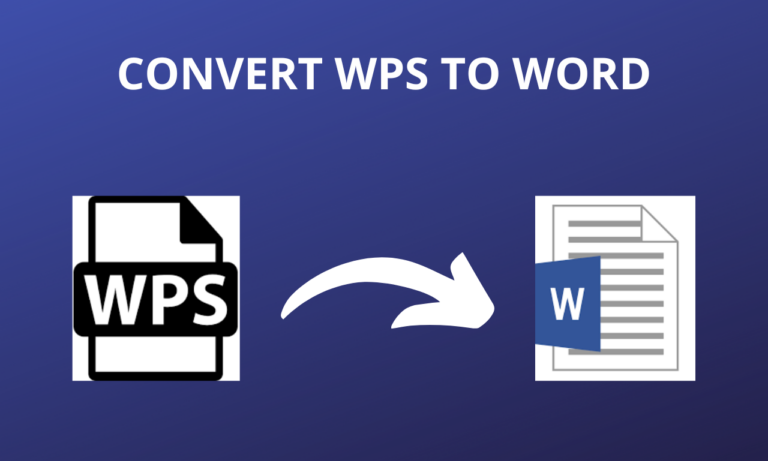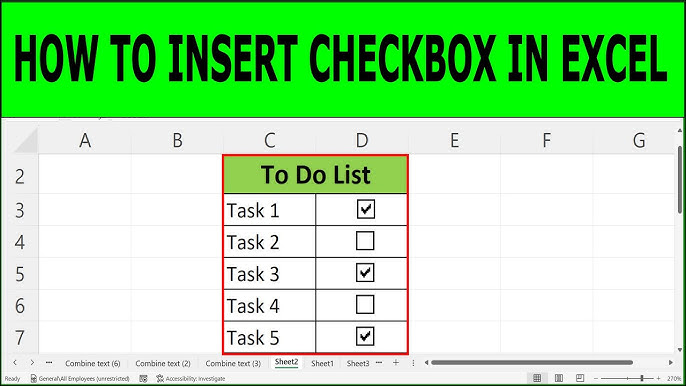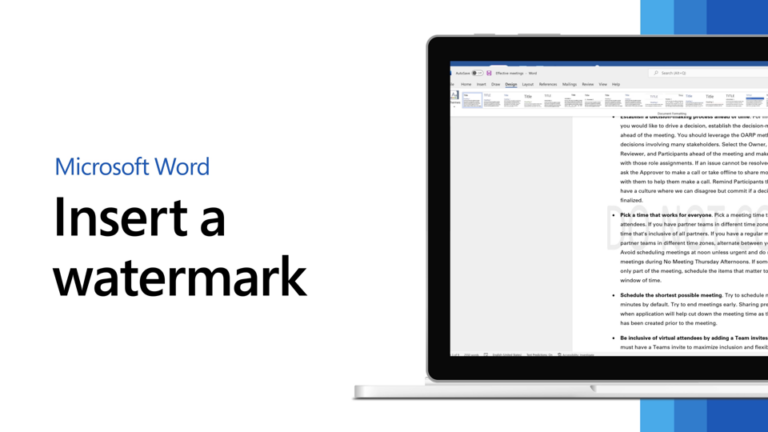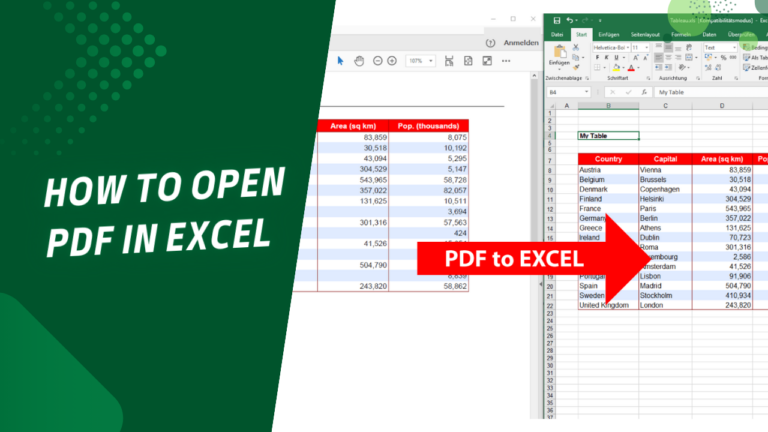There are times when you work with Excel; blank rows are likely to be visible making the data look messy and difficult to read. Nevertheless, the exclusion of these blank rows can be easy once one learns a few things.
As in any other formatting, there are practical approaches to deleting empty rows through Excelicides, let us analyze them in this guide. Read on to learn how to neat your data and better your reading answers.
How to Automatically Remove Blank Rows in Excel?
When dealing with a large data set in Excel, particularly on a sheet, there are normally blank rows that make the user’s data cramped up and hard to sort. Makes me wonder, how do I select empty rows and remove them from the Excel sheet?
Erasing those blank rows can take much time and even more if you deal with numerous data sets. In the course of this article, we will also give details on how one can auto-remove blank rows in Excel.
Here are some easy procedures to enable Excel to get rid of blank lines all by itself:
Step 1: Choose all data on your Excel sheet that will undergo analysis for any necessary adjustments.
Step 2: In the next step, you need to go down to the Home tab and select the “Editing” section to click on the “Find & Select” button.
Step 3: Now, follow Get to Special in the pull-down menu.
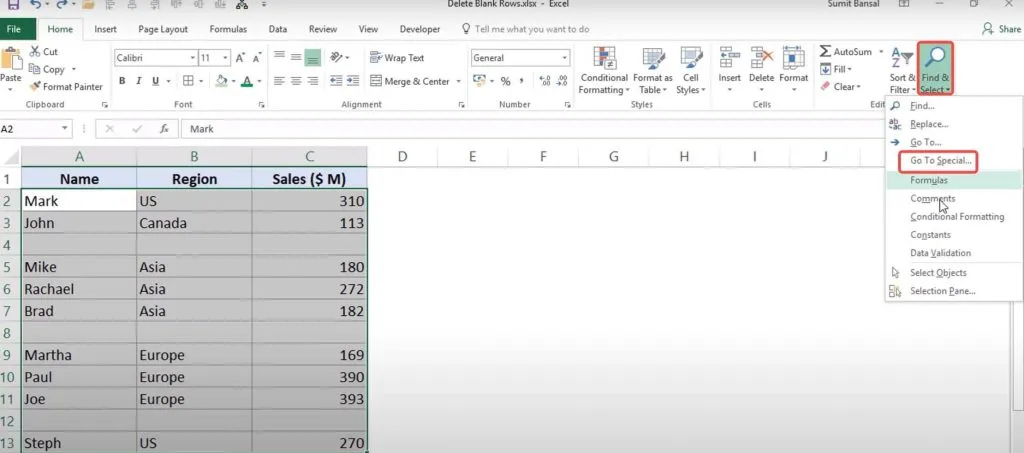
Step 4: For this, click on ‘Go to Special’, then click on ‘Blanks’, then click ‘ok’ as shown in the figure below. This one will highlight all the empty cells in an Excel worksheet or document.
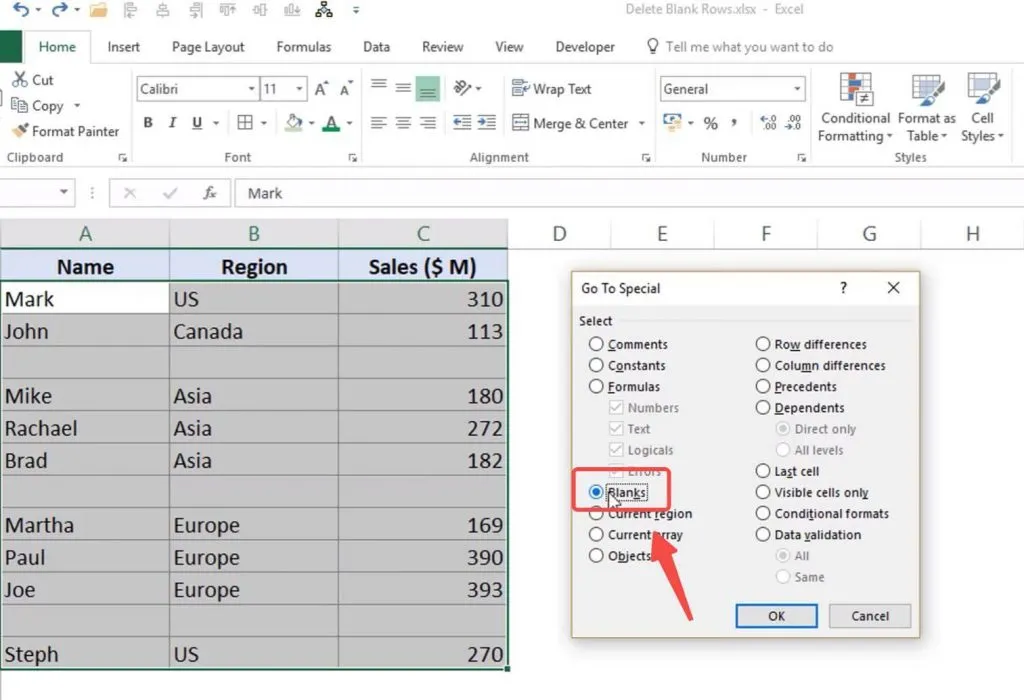
Step 5: You right click on one of the selected/highlighted cells and click on the ‘Delete option’ present in the toolbar on the screen.
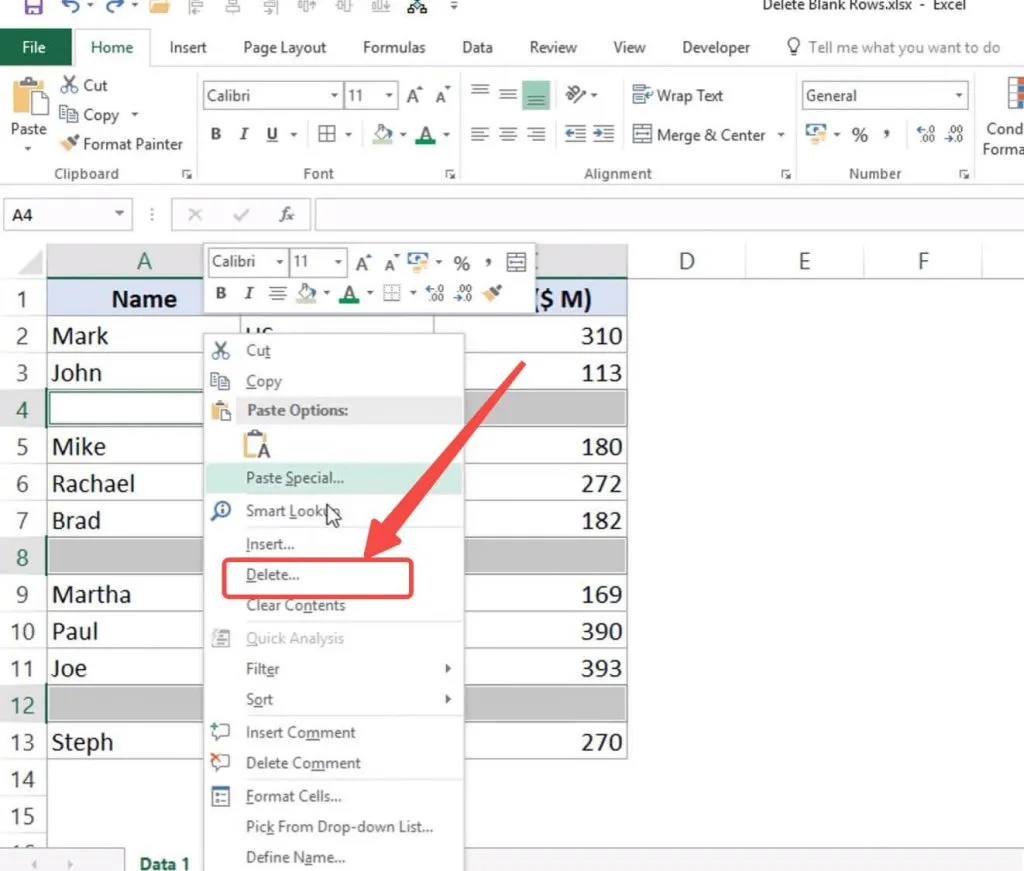
Step 6: Okay, if you are in the “Delete” dialog box, under “Instr Selection” choose “Entire row” and then click “OK”.
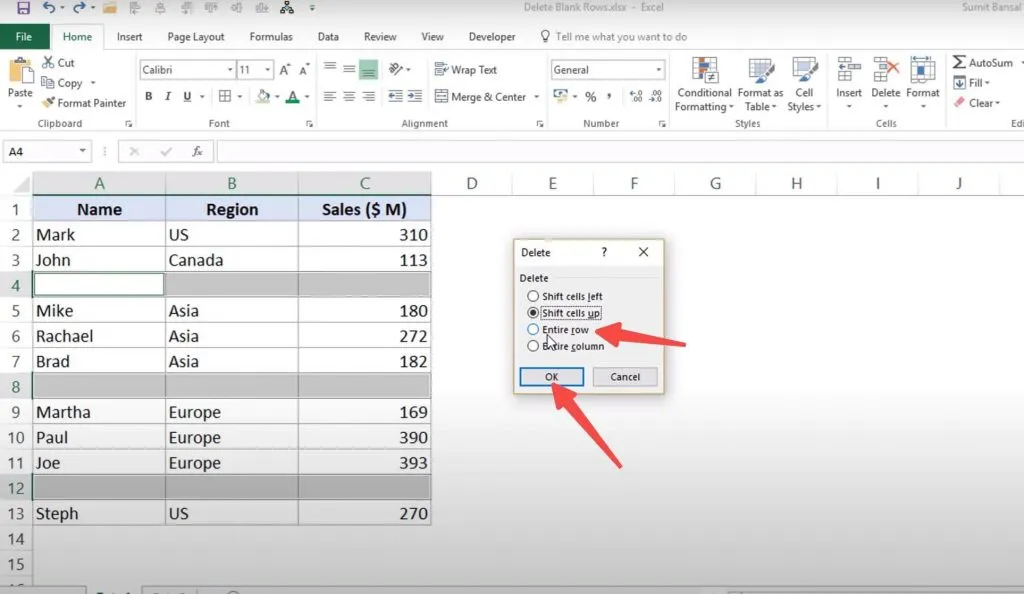
Step 7: It will help you in the process of eliminating all the blank rows from your Excel file.
As you’ve seen, it is rather easy to eliminate all the blank rows in your Excel spreadsheet using these simple steps. This method can be highly suitable for use by anybody whose work involves blank row elimination and who desires an efficient way of doing so.
How to Remove All Blank Rows in Excel Manually? (7 Ways)
There are some other general techniques for totally eradicating blank rows in Excel as well in case your data set is relatively small. In this section, let us discuss 7 methods of how to delete, or in other words, remove blank rows in Excel manually. It does not matter if you are closer to the keyboard or the mouse, there is a way that favors your hand.
1). How to Remove Multiple Blank Rows in Excel With Shift or Ctrl Keyboard?
When working in Microsoft Excel, often several blank rows may be found in a given Excel document. When it comes to the erasure of many rows of blanks in the Excel document, there are Shift and Ctrl keyboard options.
This method is applied where there are several consecutive or scattered blank rows to be deleted in the data. For instance, consider a case where you have lots of data and there are successive rows with no actual value in any of the cells, you can use this way to eliminate them.
To remove multiple contiguous blank rows in Excel using the Shift key, follow these steps:
Step 1: Choose the initial row, then press on the “Shift” key and click on the last row that you intend to delete.
Step 2: Once you are done choosing the rows, release the Shift and right-click on any of the rows.
Step 3: If you want to remove multiple blank rows that are immediately adjacent to one another the option is as easy as choosing “Delete” from the context menu.
In case, multiple non-contiguous rows need to be removed, you can follow these steps:
Step 1: First of all, you will need to choose the non-contiguous rows, which had to be deleted. To do this, place the moving range pointer at the first row click on the keyboard hold the Ctrl key, and then select the remaining rows that you want to select.
Step 2: After choosing the necessary rows, right-click on the row’s heading that you want to delete.
Step 3: From the drop-down menu, you just need to choose the “Delete” option to delete the blank rows.
2). How to Delete Blank Rows in Excel Using Keyboard Shortcuts?
One of the methods of cleaning Excel documents of blank rows is by applying keyboard shortcuts to do the job without having to move the pointer to the mouse. One of them is so that it involves selecting the Blank Rows by pointing toward them and using the keyboard technique to delete them.
To delete multiple adjacent or contiguous blank rows in Excel using keyboard shortcuts, follow these steps:
Step 1: Hold on “ctrl” or ”shift” and click the blank rows that you wish to delete or you can also select all the required blank rows.
Step 2: If you need to eliminate the selected blank rows, press such key combinations as Ctrl and the minus (-) button simultaneously at the same time.
3). How to Remove All Blank Rows in Excel at Once Using Filter
This method is very useful if you’re working with a large number of rows of data and you want to delete all the blank rows simultaneously.
Another nice feature in the I/O area is the Filter option where you’re able to filter certain rows that can match certain criteria, for instance, empty cells. As you see in Figure 3, using this method will require less amount of time than using the delete key and deleting each blank row one at a time.
Follow these simple steps:
Step 1: At the top of the columns you wish to filter, highlight them down to the row with the column names.
Step 2: Click on the ‘Data’ tab in the ribbon and then click the ‘Filter’ button under the “Sort & Filter” on the right column. This will add a drop-down arrow at the end of the column header.
Step 3: Go to the first column and right-click on the arrow beside the heading and deselect ‘Select All’. This will also force the de-selection of all other pre-selected facilities and services.
Step 4: Next, using the “Find and Replace” pane check the “Regex” box only and make sure only “Blanks” is selected in the search box before clicking on “OK”.
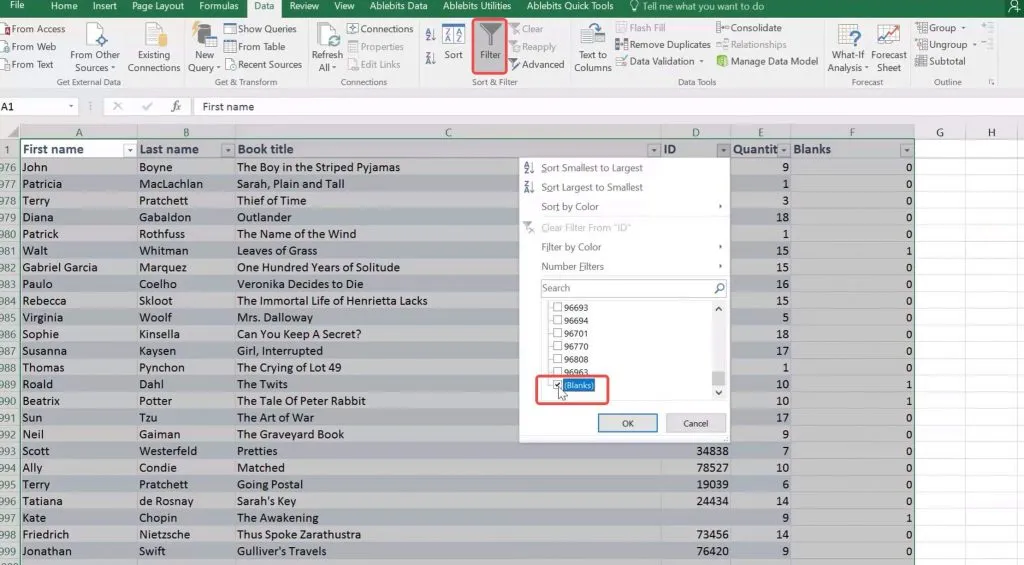
Step 5: This will allow you to get the blank rows filtered.
Step 6: However, you will now have to choose all the blank rows that you want and right-click on any of them. Then, right-click and select the scanned blank rows go to the context option, and click “Delete Row” and the blank rows are deleted.
Step 7: Go back to the down arrow contained in the first column header box and uncheck the “Select All” option. Last but not least you have the Data tab where you will find and click the ‘Filter ‘ button to clear the filtering.
4). Remove Blank Rows in Excel Using the Find and Replace Option
If your data is empty in Excel side by side, or randomly, then doing any manual task can be very bad and cumbersome. Many blank spaces cannot be a problem; as I have learned, getting rid of many blank spaces is not very complicated at all and can be accomplished by the Find and Replace Command.
Here are the steps to remove blank rows in Excel using Find and Replace:
Step 1: Choose the column in which all your blank rows are located. You can do that by choosing the first cell then, holding Shift on your keyboard then choosing the last cell.
Step 2: Click on the Home tab of Excel and then click on the “Find” command located under the “Find & Select section” Amerikas christen deportiliteb. This will open the actual Find & Replace for you in your document if you are using Word for writing this document.
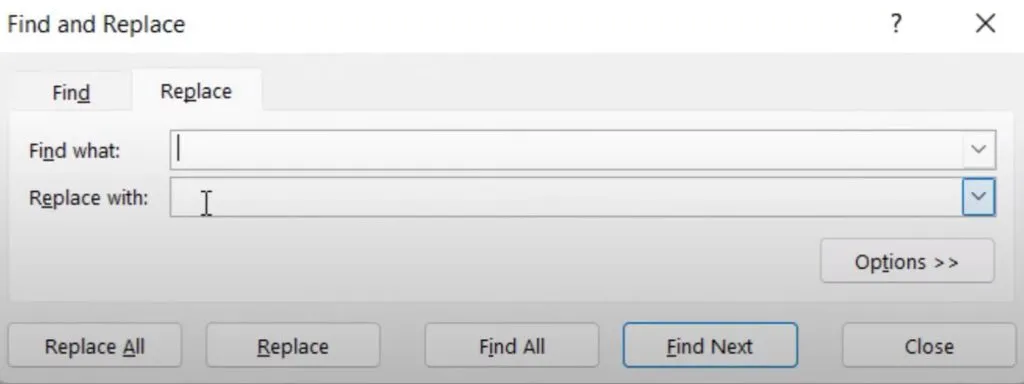
Step 3: In the Find menu, go down the “Options” tab and clear the “Find what” field.
Step 4: Next to “Match entire cell contents,” put a checkmark, and in the “Within” field select “Sheet.” Also, you need to select ‘Values’ under the ‘Look in’ option.
Step 5: Next, type Command + F to open the find feature of Excel, and then hit the Find All button to receive all the blank cells in your Excel sheet.
Step 6: Next, you will have a list of all the blank cells that are present at the bottom of the find menu. You can analyze all of them at once by pressing the Ctrl + A keys on your keyboard and then, clicking “the Close” button.
Step 7: Lastly, place the cursor at the far-end right side of the blank rows you wish to delete, right-click the mouse then click “Entire row” in the “Delete” option field.
5). Excel Sort: How to Eliminate Empty Rows
Another process to clean up a large data set is by using Sort to remove empty rows in Excel. This method is very effective to use when your data set involves many blank lines that are distributed randomly throughout the particular worksheet.
Through the Sort facility, you can just drag all empty rows above or below and delete them at once.
The steps to delete empty rows in Excel using Sort are as follows:
Step 1: To sort data you need to choose the range of columns or the entire worksheet.
Step 2: Go to the sort and filter drop-down list which can be found under the Home tab on the Editing group.
Step 3: Go to the heading entitled “Sort & Filter” and in the list of options choose “Custom Sort.”
Step 4: In the “Sort”, dialog box, select the preferred column by which to sort. Selecting various criteria, you can use the function “Add Level,” and choose the columns where you want to sort the information.
Step 5: In the “Sort On” pull-down, choose “Values.”
Step 6: In the ‘Order’ pull-down list, choose either ‘Ascending’ or ‘Descending’ based on the order in which the empty rows should appear.
Step 7: To sort the above data, you need to click on the “OK” button.
Step 8: Click the right button on the mouse for the selected cells and select the option labeled ‘Delete’ from the list.
Step 9: In the “Delete” dialog box, check the box next to “Entire Row” and press OK.
Step 10: These empty rows will be right deleted from your worksheet and the rest of the data will be selected according to the stakeholder’s preference.
6). How to Delete Blank Rows in Excel using the H article formula?
It is also possible to delete blank rows from the worksheet by using formulas in Excel. The following is the formula that can be placed to identify empty lines in an Excel sheet:
=IF(COUNTA(A2:=IF(A2= “”, “Blank”, IF(D2= “ “, “Not blank”));//The first cell being referred as A2 and the last used cell in the first data row as D2.
If you have a table in Excel with blank rows that you want to delete while preserving the data in non-blank rows, follow these steps:
Step 1: To perform this task, you should open your Excel spreadsheet and within the sheet select the range of cells that you intend to assess for blank rows,
Step 2: Find the first and last used cell of the first data row. If you have a lot of characters, let them be A2 and D2.
Step 3: In a blank column as an example, enter the formula in cell E2.
=IF(COUNTA(A2:D2)=0, “Blank”, “Not blank”)
Step 4: Move the fill handle of cell E2 downwards in the other highlighted cells that contain profit from COGS in order to carry out the formula down to all the selected cells. Where the row is empty the formula will return the value as ‘Blank’ and if the row contains data then the value will be ‘Not blank’.
Step 5: To sort a table in Microsoft Excel you first select any of the cells in the first row of the table then go to the “Home” tab in the Excel ribbon menu and select the “Sort & Filter” button.
Step 6: Right-click the header of the formula column and unselect ‘Select All’ then select ‘Blank’. Filter just the table, and Excel will show only the rows where all the cells are empty.
Step 7: By navigating to the first cell of the first filtered row and then pressing “Ctrl + Shift + End” you can select all filtered rows.
Step 8: Select the arrows down to the end of the selection and right-click, then choose “Delete row” and click “OK” to delete the rows.
Step 9: Excel will then automatically delete all the blank rows leaving the data only in the non-blank rows.
Step 10: To Clear the filter press “Ctrl + Shift + L” or you can go to the “Sort & Filter” button and unselect “Filter.”
7). How to Remove Excess Space in Excel Using Additional Programs?
Third-party tools are those utilities or apps that are incorporated into Excel and can be utilized to accomplish numerous chores such as deleting blank rows. These tools can be very useful especially if you immediately get rid of extraneous blanks in a large database.
If you need to remove blank rows using Excel, there are additional solutions at your disposal: Kutools for Excel, ASAP Utilities, et al. They provide you with several features to make the work easier, for example, to filter, sort, and analyze the data, and complete routine tasks.
Kutools for Excel is an Excel plugin that has several tools that will be useful for enhancing performance. To remove blank rows using Kutools for Excel:
- Choose the required range of particular cells out of which you want to delete blank rows.
- On the “Kutools” tab select the “Delete” group and click on “Delete Blank Rows”.
- Finally, when you are in the “Delete Blank Rows” dialog box you want to choose “Entire row” before clicking on “OK….”
- The blank rows will be blanked out.