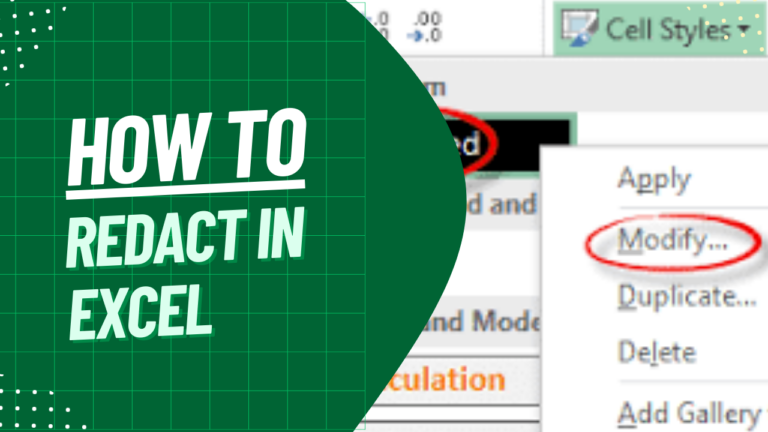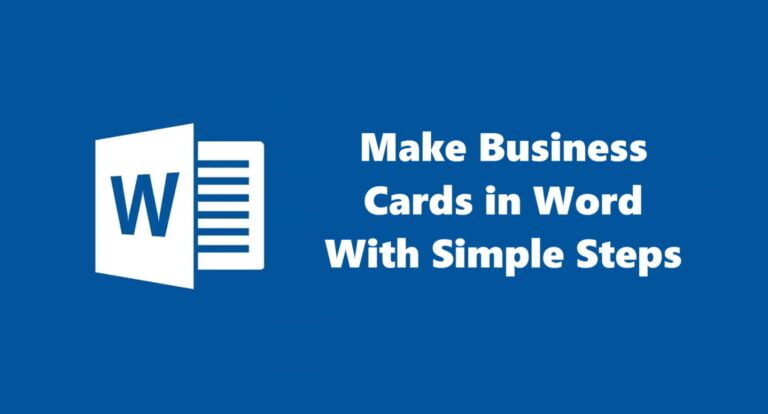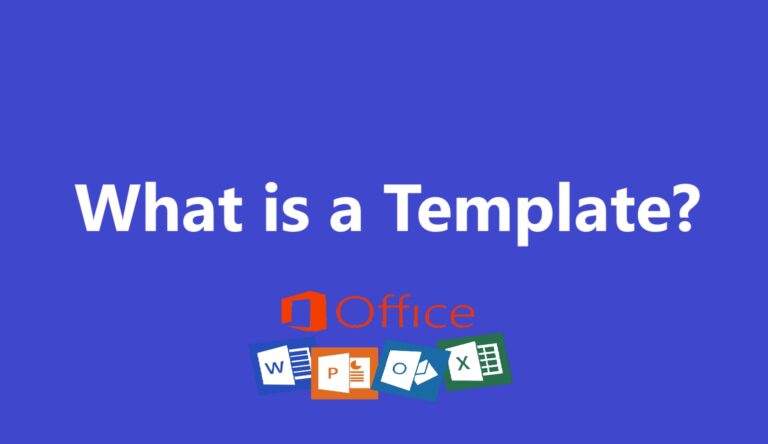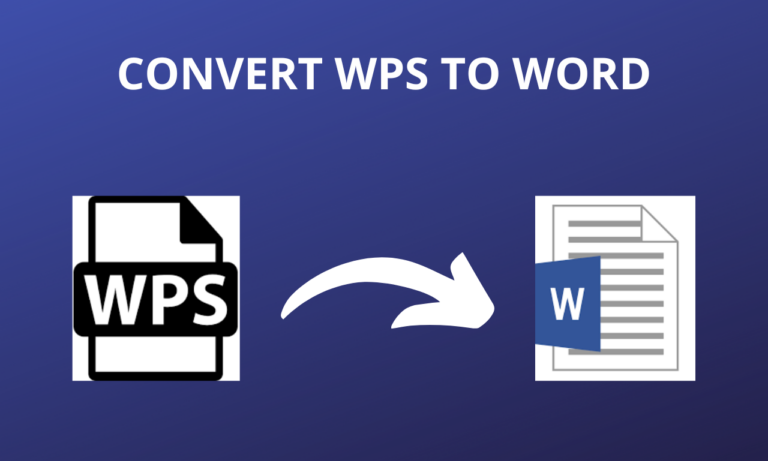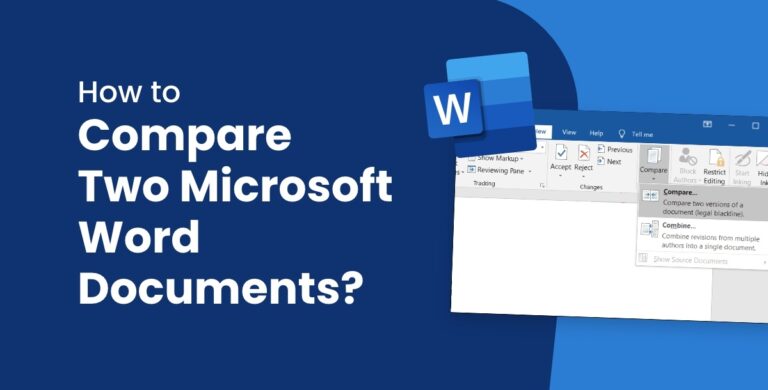Many of us combine the work in Word and Excel while accomplishing tasks—students, accountants, copywriters, data scientists, and many others.
The pain point is simple. Applicable Excel charts and tables are most probably used in Word only while preparing the reports and the detailed analysis. However, it has to be done so that the contents and format of the documentation are not interfered with.
The good news is that there are several things you can try to do this. This blog will detail the procedure of copy-pasting from Excel to Word with clear illustrations to help anybody use both apps efficiently in their vital projects.
Common Ways to Copy a Table/Chart from Excel into a Word Document?
First, let us understand how one can copy a table and a chart from Excel and paste it into a MS Word document. This is especially prevalent when creating documents, and people will need to have their graphs or tables produced in Excel to feed the report/analysis.
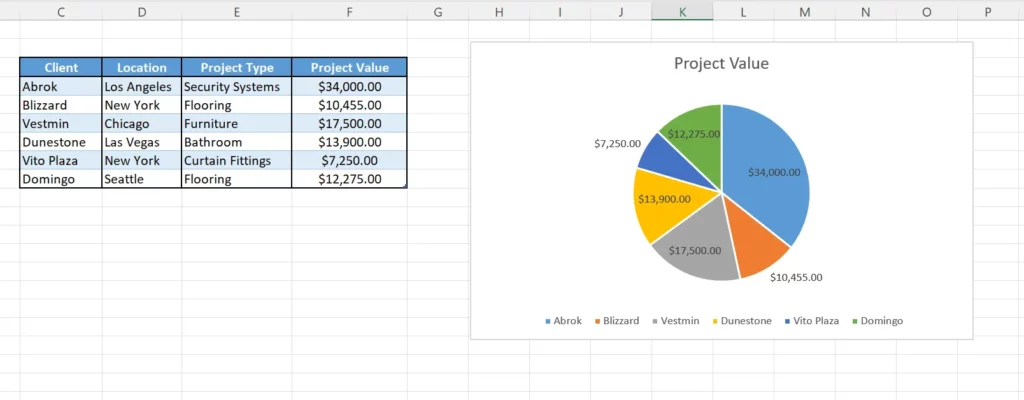
1. Copy a Table from Excel to Word
As for me, I found out that there is more than one possibility of Mirroring a table from Excel to a Word document. Here they are:
Paste as a Static Image
You can use an Excel table as a picture that can be used as a display without having to refresh it actually.
- Select the cells containing the table in your Excel.
- To copy this table, please press a combination of Ctrl + C keys. You can also right-click and choose copy, or go back to the Home and select copy again.
- Now go to the Word document and click your mouse where you wish to place the table.
- Go back to the Home tab, then click the Paste button. To locate the underlined Paste Options, click the Picture icon or simply press the ‘U’ key. The same commands can also be accessed via right-clicking with the options under the paste selection.
Paste as Source Format
You may also choose to import the table as text, and it also preserves the style used by the source.
- Select the cells in the Excel sheet where your table is shown.
- To copy the table, press on the keyboard combination of ctrl and C.
- Go to your Word document, then click on the place where you want the table to be inserted.
- Paste directly with the help of this keyboard shortcut – Press Ctrl + Shift + V. Or you can go to Home, press ‘Paste,’ and when the Paste Options drop-down appears, you click on the ‘Keep Source Formatting (K).’
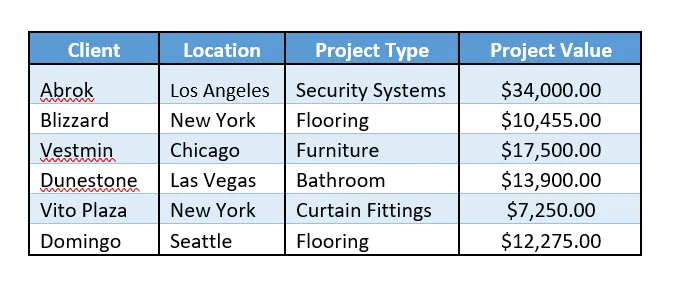
Paste as a Linked Object
Another fun thing to note is that you are able to select your Excel table and insert it into Word as an embedded version of the table linked to your original spreadsheet, and thus it reshapes in real-time when you edit your Excel sheet.
- Select the cells in Excel containing your table.
- Use the keyboard shortcut keys Ctrl + C to copy the table.
- Go to your Word document and select the place on the document where you want your table to be placed.
- Go to the Home tab and next click on the Paste button. Then, click Paste Special.
- A pop-up will appear. Include a Copy link and choose Paste as Microsoft Excel Worksheet Object. Click Ok.
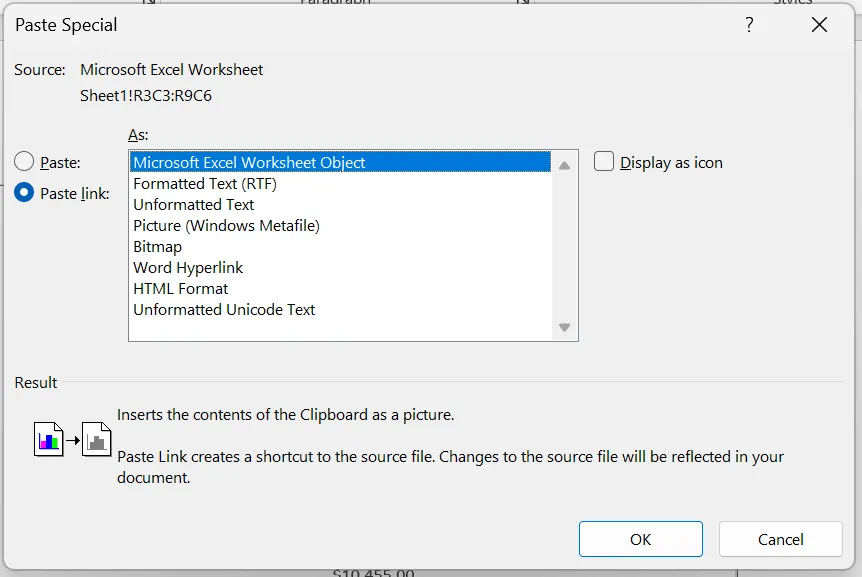
You will notice that the Table in your Word document will update itself the moment you make modifications to the values in your Excel.
What you should know is that this would not be possible if you had copied your table and then pasted it as an image where it cannot be edited again.
2. Copy a Chart from Excel to Word
Now, let’s see how you can import an Excel chart to your Word document. Fortunately, it follows the same routine that you do when importing tables, only that with importing data.
- Choose the chart in your Excel sheet that you want to import into your project.
- To copy the chart in its current space, use both the Ctrl and C buttons on the keyboard at the bottom right side of the laptop. You can also right-click and select copy or go to the Home tab (at the top of the program) and click Copy.
- Now, go to your Word document and double-click the spot on which you want to insert a chart.
- Then press Ctrl + V in order to paste the chart. You can also go to the Home tab or look at the toolbar and click the word Paste.
Updating the Chart in Word
You can also update the chart data in work after making changes to your Excel sheet since it is linked after pasting the chart in a Word document.
What is important to mention here is that this wouldn’t work if you had pasted the chart as a picture into the Word document.
- Click on the chart that you have copied earlier from Microsoft Excel to your Word document.
- Go to the Chart Design tab.
- As you are under the Data section, click on Refresh Data.
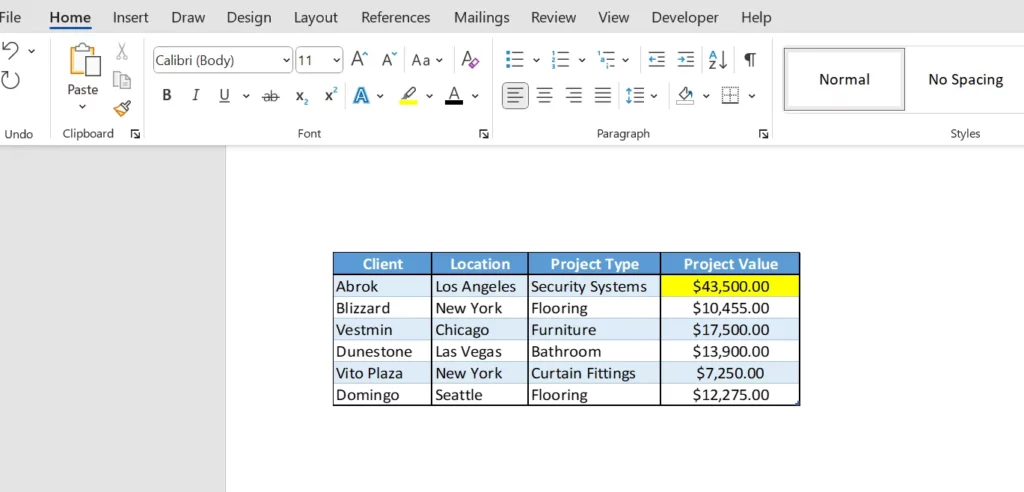
3. Copy Data from Excel Table to Word
You can also paste the data without pasting table borders, which are copied from your Excel Table to the Word. This can be done in two ways, as I shall discuss below on the following topics:
Copying a single data
- Move to the table in Copy Excel and drag the cursor on the cell in which you want to copy single data.
- Press Ctrl + C to copy.
- Go to your Word and position the cursor at the place where you wish to have the data transplanted.
- To paste, press Ctrl + V on the keyboard or go to the home tab and select the paste option.
Copying entire data from the table
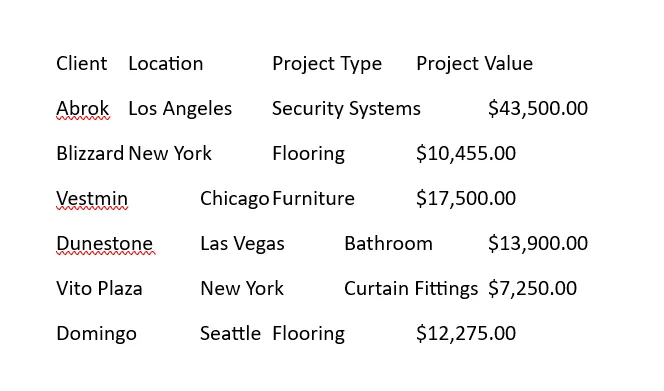
- Move over to the table in Excel and select the cells that you want your table to be located.
- To save the content of this table, press Ctrl + C.
- Move the cursor onto your Word document and click there from where the contents are to be inserted.
- Go to the Home tab, and in the Paste section, click on the dropdown menu that goes to Paste Options and select the Keep Text Only (T) icon.