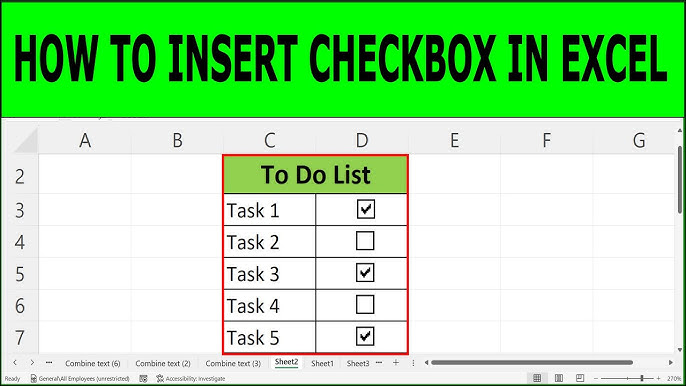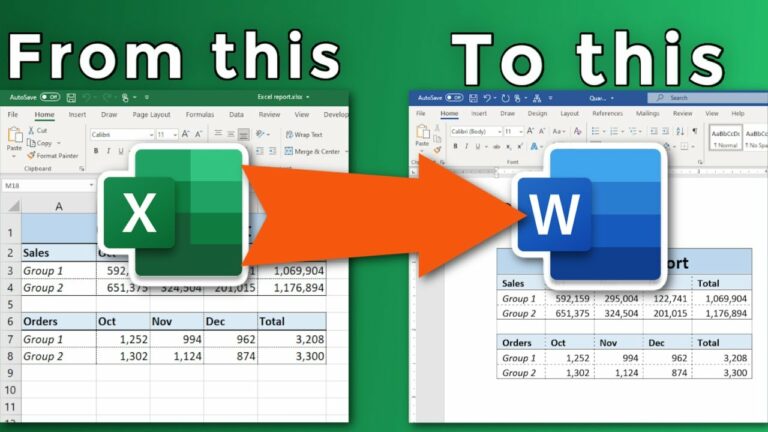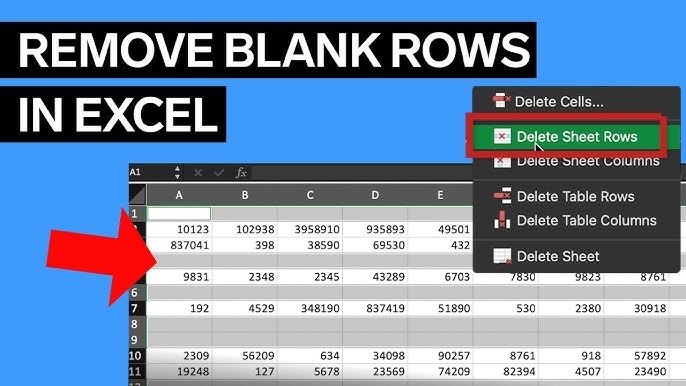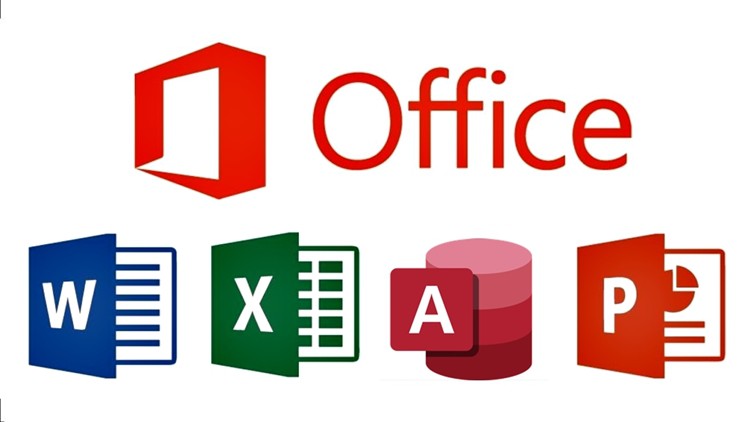Every company has to produce business cards for advertising, or to create an image and make a first impression on prospective customers/clients.
A well-designed, unique and attractive business card creates and projects the personality of the owner/ the business and lays a firm foundation for a good impression. While there is no scarcity of websites to generate business cards, Microsoft Word finds favour for easily creating business cards.
Hence, this article will explain in detail how you can make business cards in Word.
What are Business Cards?
Business cards are also known as small cards; they introduce the business and the contact details of the particular person or organization. They contain all the information needed in order to recall someone, including his or her name, phone number, e-mail address, occupation, company name, and even social media accounts.
As noted earlier, business cards have existed for so many years and so many types of businesses and careers. However, they have undergone many transformations with the help of graphics, colour, different shapes, etc.
Now, business cards perfectly embody how a person can be remembered; they can come from a corporate businessman, self-employed, or just an online worker. Hence, the design of the business card should be well done in order to give a well-impressed business creativity and professionalism.
How to Create Business Cards Using Microsoft Word
Microsoft Word is actually one of the simplest tools that can be used to create business cards. It is simply to select a template, after which you make a few adjustments, and then you can print it out. However, it is also possible to design your business card entirely from the blank page with the help of Word tools, a table or other forms.
Below are the main steps you need to follow to make a business card in Word:
Step 1. Launch Word & Search for Business Card Templates
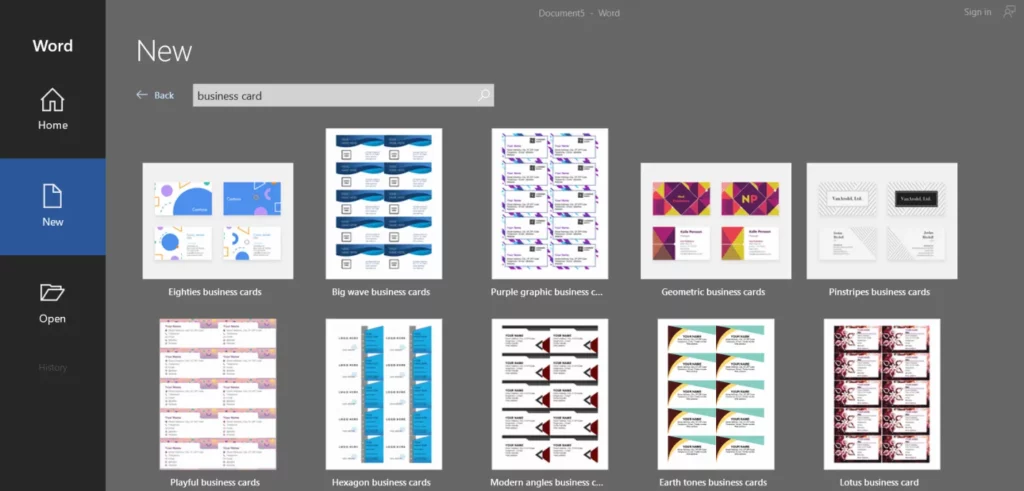
Go into the Microsoft Word app on your PC. Go to the left sub Menu Bar and choose the “New” button at the top of the Menu Bar. In the white square that appears at the bottom of the app, click on it and type “ business card” in the search field, then press Enter. They will appear as various templates for the business card that you can use.
Step 2. Pick your Preferred Template
After using Word for business card templates, take your time to look at the samples and choose the one that will suit your brand and spirit.
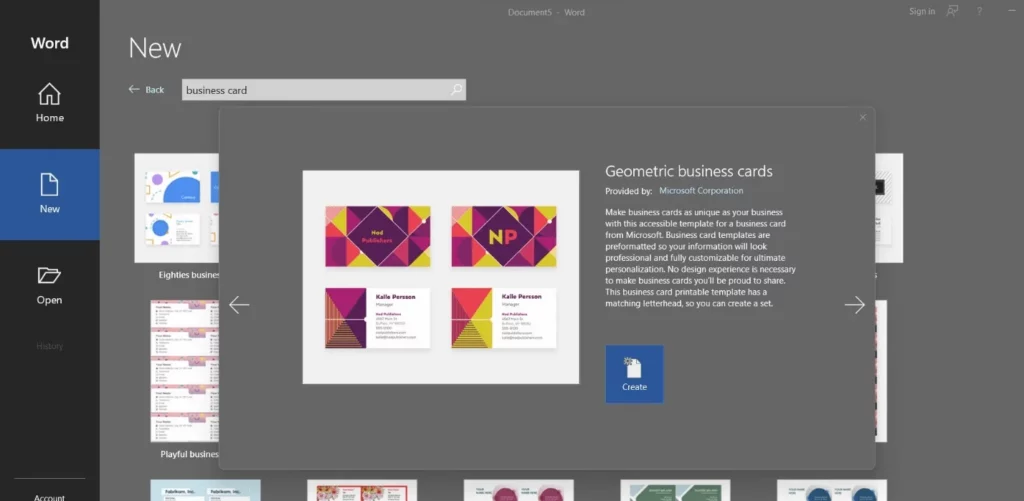
This step is highly important because you have to use a responsive and responsive template with your brand’s colour and style to achieve a more profound influence. Therefore, continue scrolling down the selection of offered templates to choose the best one for you. If you have decided on which template you wish to go forward with, highlight it and click ‘Create’.
Step 3. Add Your Personalized Details in the Template
Now, alter the specific, particularly your name, position, firm, physical office location, phone number, email address, social media handles, web page URLs, and so on.
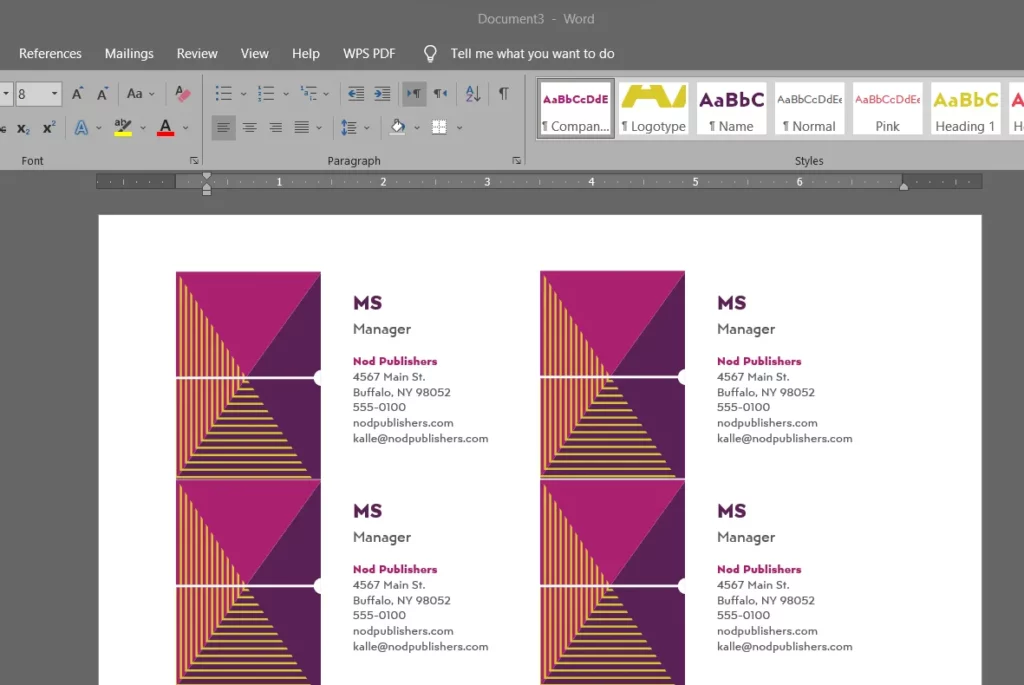
You are not required to input changes in only those details required within a template. You can put new details in it and then format the design later.
Step 4. Format Elements of the Template
After entering all the details in the business card, manipulate the font, size, colour or position of elements in the template to know the most appropriate one. This should be so designed that your business card gives all the information you wish to convey to that person in a manner that he can easily understand.
Step 5. Insert your Logo
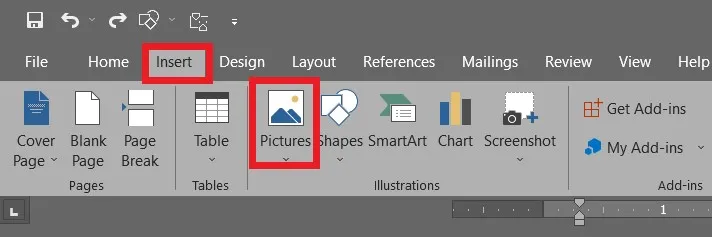
If you have a company logo, click on it through the “Insert” tab, then drag it around the card and resize it by the general layout of the card.
Step 6. Cross-check the Details
After completing their business card design, you should proofread all the material you have placed on the card. Gently copy all the texts again and ensure there are no mistakes.
Step 7. Use a Cutting Tool to Make the Card
After getting to a design that is satisfactory, use the business card as a template to print the business card design on card stock paper. Then, you can use scissors or paper cutters to cut the edges and separate the cards.
That’s it! That way, you can easily tweak it and create a professional-looking business card that fits your business in Microsoft Word.

![How to insert a Word document into Excel [Top 8 Methods]](https://samplates.com/wp-content/uploads/2024/12/How-to-insert-a-Word-document-into-Excel-768x432.jpg)