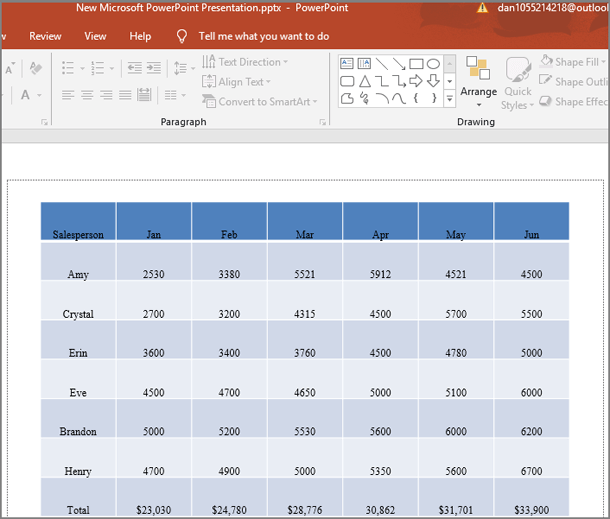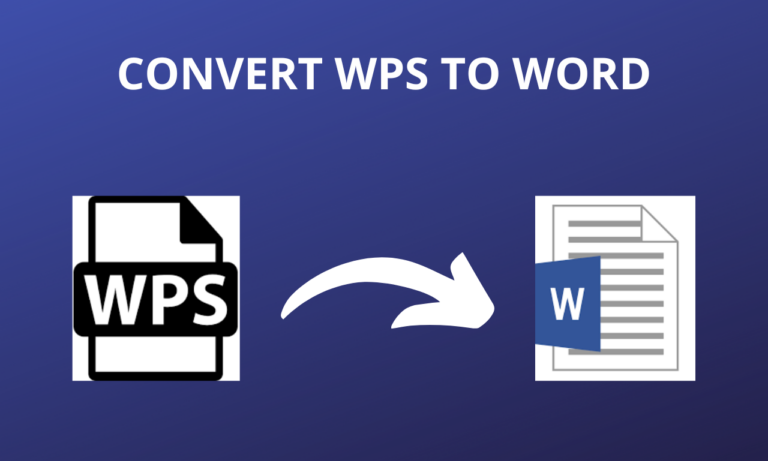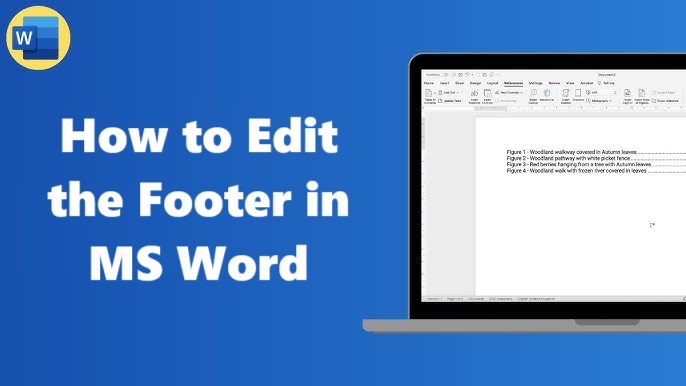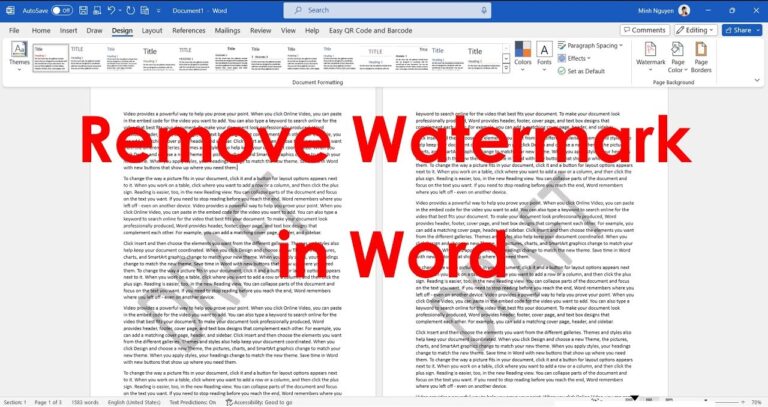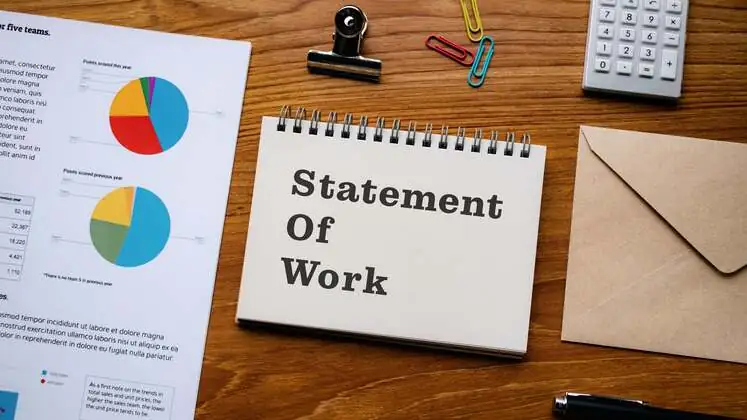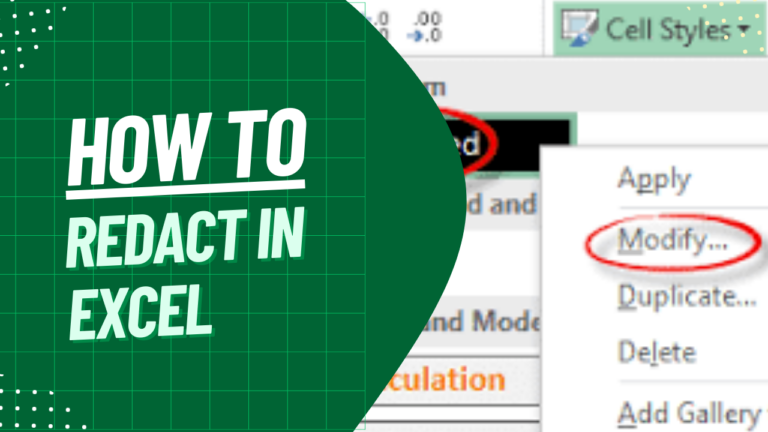Microsoft Excel Worksheet is commonly used to capture, analyse, and manipulate data. Our primary tool in creating this professional presentation in front of colleagues is Microsoft PowerPoint, while the created analysis reports are business plans, sales, and financial reports created from Excel.
Hence, it is important to learn how to convert an Excel worksheet to a PowerPoint slide. In this article, you will discover methods for changing an Excel worksheet to a PowerPoint slide with 6 options.
1. How to Input Excel Data into PowerPoint
You can simply copy the data from the Excel worksheet and then paste it onto the PowerPoint slide. However, using the copy and paste technique in the PowerPoint, if the data on the original Excel spreadsheet is changed, the data in the PowerPoint will not be updated.
Step 1. Head to the Excel sheet you wish to copy from, highlight the data by clicking on the topmost cell within the data area, click on ‘Home‘ at the top toolbar of Excel and click ‘Copy‘.
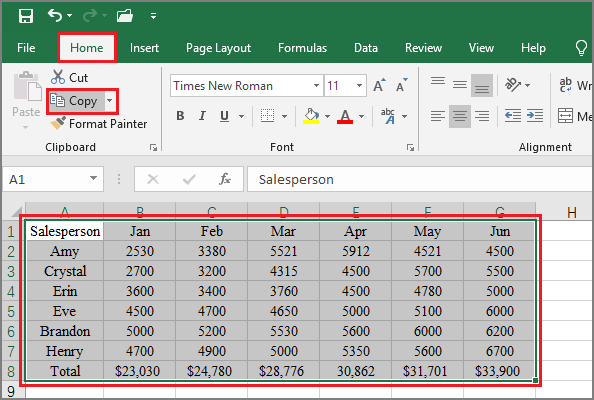
Step 2. Click on Microsoft PowerPoint and navigate to the particular slide where you wish to paste the data. Now right-click on the particular slide, and from the pop-up list, select the option Paste options.
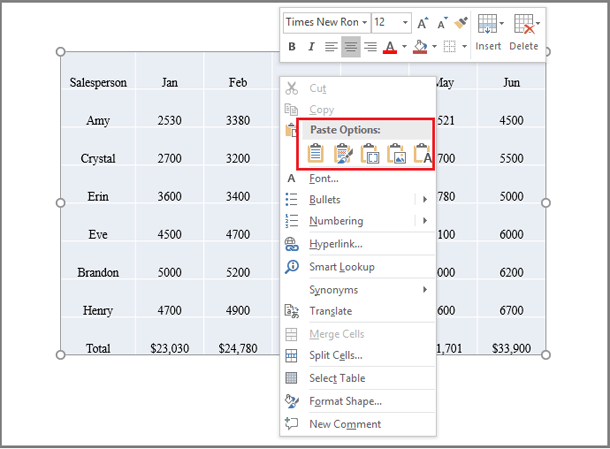
Tips: There are five available PASTE options: Use Destination Styles, Keep Source Formatting, Embed, Picture, and Keep Text Only. To identify the individual Paste options, you can move the mouse pointer over each one of them to get a preview effect of the template.
Step 3. Others involve Click Save to save changes after you complete.
2. Link an Excel Worksheet to PowerPoint
To link an Excel spreadsheet to PowerPoint simply means that you want to embed a drop of Excel file onto PowerPoint. To convert Excel to a PPT slide, you can follow the steps mentioned below.
Step 1. By opening the Microsoft PowerPoint application, navigate under the Insert tab and seek for Object from Text section.

Step 2. Once the business object Insert Object appears on the screen, then they should choose Create from File.
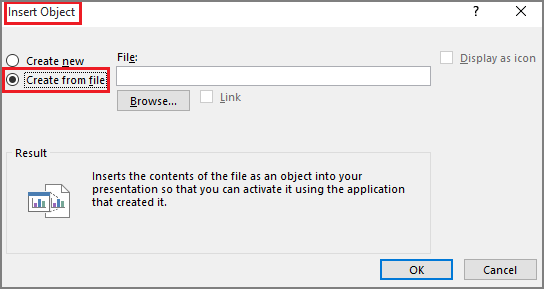
Step 3. On the clipboard, click the Browse button to search for the Excel data you wish to insert into PowerPoint, check the Link button then click OK.
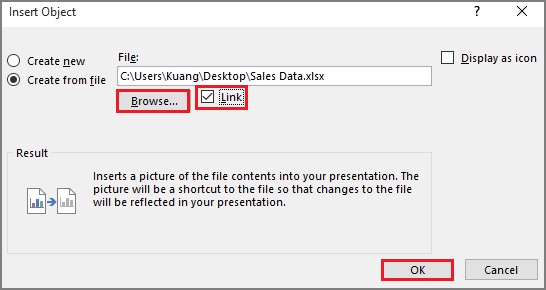
Tips: You can make the snapshot of the spreadsheet larger, reduce it using the edges of the snapshot, or resize it by fixing the pointer anywhere in the snapshot and moving it around within the slide. Selecting the spreadsheet file and then clicking with the mouse twice will open the file in Microsoft Excel.
3. Link a Section of Excel Data to PowerPoint
Sometimes, you might not wish to link all the Excel data to the PowerPoint slide. You can link a section in Excel to PowerPoint using the following steps.
Step 1. Find the data in the Excel file, open the target slide, click Home, then the inverted triangle under Paste, and then click Paste Special (Ctrl + Alt + V).
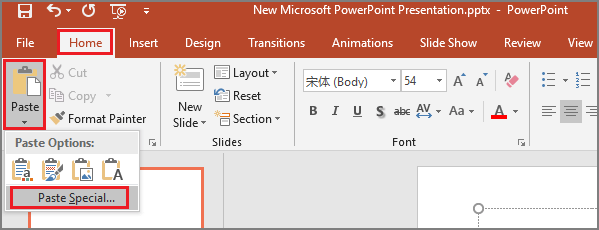
Step 2. When the Paste Special dialogue box appears, choose the Paste Link option and select Microsoft Excel Worksheet Object before finally clicking on Okay.
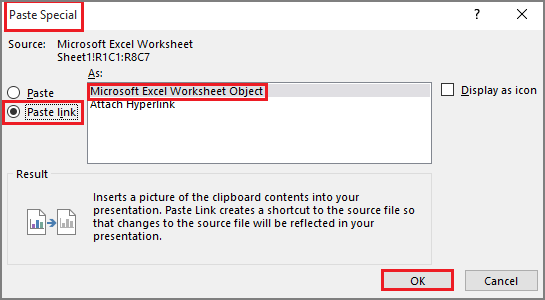
Tips: It is very disadvantageous because if you rename the source Excel file or move the source file to another location, then the linked file will not be available anymore. This is useful because it will not update the PowerPoint slides automatically when the values on the source Excel file have been changed.
4. Embed an Excel Worksheet into PowerPoint
To embed an Excel worksheet directly in the PowerPoint slide, there is no relation between each other. Thus, changing the Excel worksheet used to create the original does not synch up data in this particular slide.
Step 1. Right-click and click on copy the data on the Excel file, then open the target slide, then navigate it to home, then paste, then paste special.
Step 2. After opening the Paste Special dialogue box, select the Paste option, select Microsoft Excel Worksheet Object under the Paste link, and click OK.
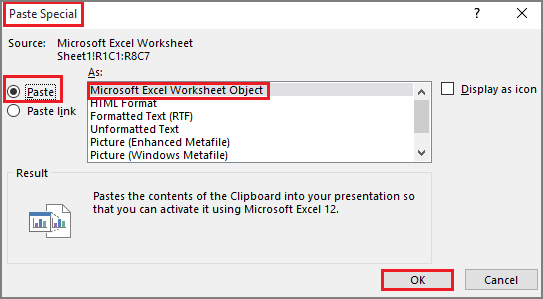
5. Export Excel Data into PowerPoint as an Image
If the data in the Excel file does not need to be updated or changed further within the presentation, Excel can just be converted into a PPT slide in BA form as a picture. Modifications made to the Excel file will not affect the PowerPoint slide in any form.
Step 1. Choose and then duplicate the necessary Excel data, move to another PowerPoint slide, on the Home tab, click on Paste, then on Paste Special.
Step 2. When in the Paste Special dialogue, click on Paste, select Picture and then click on the Enhanced Metafile.
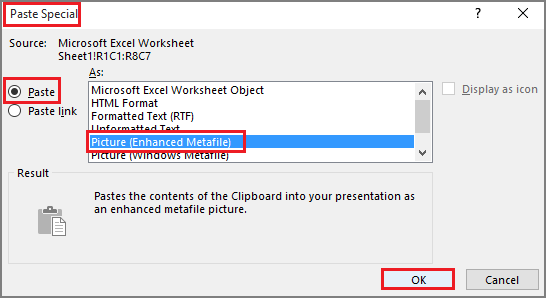
6. Reproduce Excel Worksheet in PowerPoint
There is the option of copying Excel data into PowerPoint through recreations of Excel data in PowerPoint.
Step 1. First, you need to launch Microsoft PowerPoint and navigate to the specific slide that you want to make changes to.
Step 2. This area can be set by going to the Insert tab and clicking on the inverted triangle just below the Table tab to set the table size.
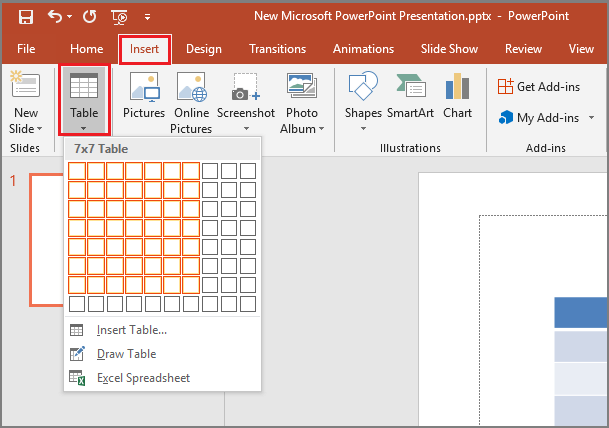
Step 3. Choose and highlight the data in the Excel file, then return to the PowerPoint slide, select it, and paste it into the new table created on this slide.